AdsAlert adware usually enters users’ computers without them even being aware nor getting the permission to do so, and starts displaying various advertisements on all of their web browsers. As a matter of fact, most of the other adware applications (Safe Finder Ads, Around the Webs Ads, Ads by Provider, Turbomac) operate in a very similar manner. Despite AdsAlert being advertised as a very useful application don’t fall for the lies and remove it as soon as possible.
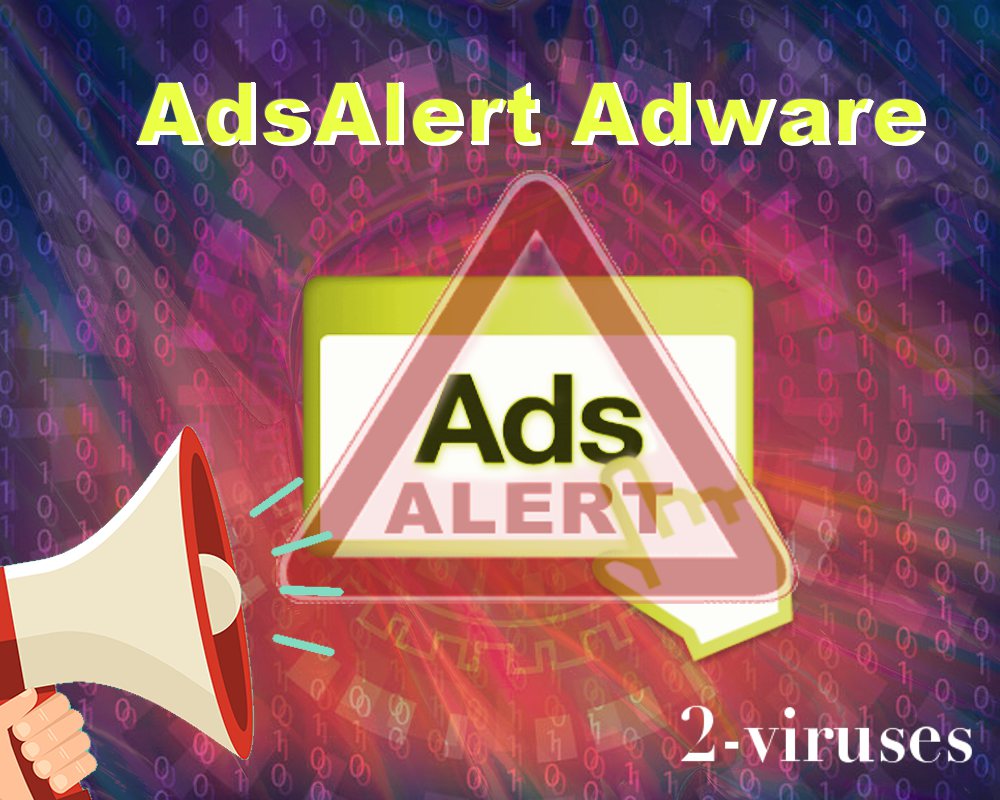
Most of the time, you get infected with multiple adware applications at once (What is bundling), so it can be difficult to clean your computer after that, but if you don’t remove AdsAlert in time, it’s very likely to infiltrate other viruses into your system. So if you don’t want to see this happening to you or your computer is already infected with this malware, act quick and remove it right now. In case you don’t have a lot of experience in removing viruses like this in this article you will find full detailed instructions on how to eliminate AdsAlert.
Adsalert quicklinks
- Automatic Malware removal tools
- “How
- How to remove AdsAlert using Windows Control Panel
- How to remove AdsAlert from macOS

(Win)
Note: Spyhunter trial provides detection of parasites and assists in their removal for free. limited trial available, Terms of use, Privacy Policy, Uninstall Instructions,
(Mac)
Note: Combo Cleaner trial provides detection of parasites and assists in their removal for free. limited trial available, Terms of use, Privacy Policy, Uninstall Instructions, Refund Policy ,
What is the AdsAlert adware
AdsAlert is described as an application that will block annoying advertisements while you are browsing the Internet. Ironically, it won’t block anything and will flood your web browsers with various advertisements itself. Those ads delivered by AdsAlert can be displayed in all kinds of forms, including Pop-up, pop-under, in-text, Banner, or Contextual advertisements. The new tab or even window can be opened on your web browser as well.
Most of the time advertisements displayed by AdsAlert appear while you are browsing e-commerce websites, such as eBay or Amazon. You will be offered to purchase some particular goods or services at very appealing price rate. Don’t fall for that trick and don’t click on any of those advertisements displayed by AdsAlert.
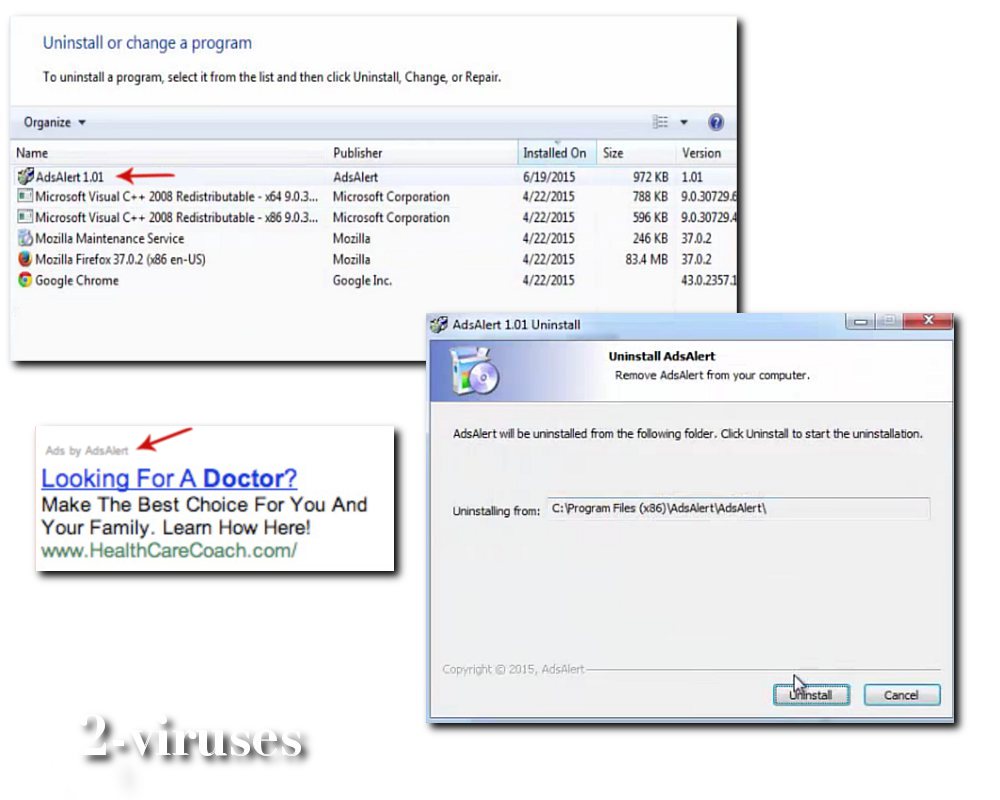
Usually, those offers are fake. If you do click on an advertisement displayed by AdsAlert, new tab or window will be opened on your web browser. This way your computer can get infected with other viruses or if you attempt to purchase something there, you can even get scammed and lose your hard earned money this way.
That’s because AdsAlert works as advertising network for cybercriminals. As you already know, they are banned from all legitimate advertising networks, such as Google or Facebook ads. Due to this reason, they use adware like this to promote their websites and direct some traffic to them. This being said, if you keep AdsAlert installed on your computer, various hackers and scammers will be able to reach you right on your web browser on a daily basis.
Another unwanted attribute of AdsAlert is data collection. Once installed it will collect your personal information, such as browsing history, search queries, most visited sites or even your IP and email addresses. They use this data to adjust those advertisements according to it. This way they look even more relevant and attractive to you, so chances that you will click on one of them rise this way. And that’s the main goal of AdsAlert because they get paid for every click you make.
How does the AdsAlert virus spread
As we have mentioned before, AdsAlert gets installed on users computer secretly. Usually, this happens when you download and install some free application from unreliable website or when you browse fishy websites without powerful anti-malware protection on your computer. It’s enough to click on an ad posted on the barely legal website (with adult content or pirate downloads) and the installer of AdsAlert will be started automatically.
So if you are looking for a way how to avoid this – there are two most common musts to stay safe from such malware. First of all, always keep your computer secured with a decent anti-malware application (SpyHunter, Malwarebytes should be enough). And make sure to read safe browsing tips on TheBestVPN.com.
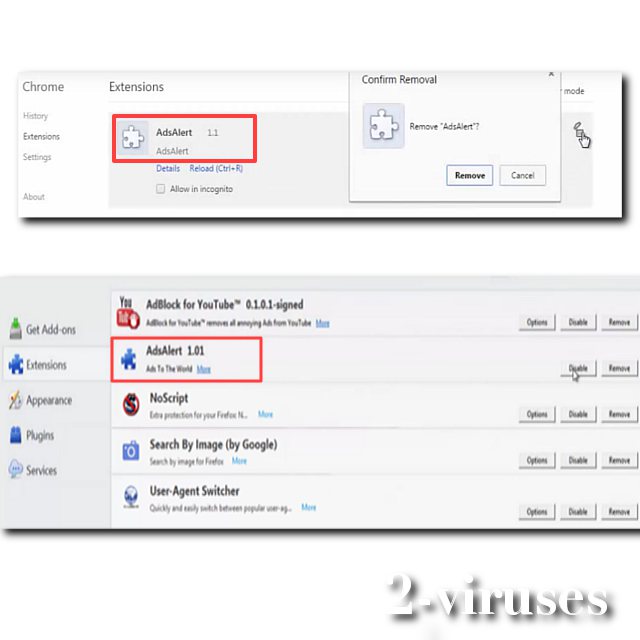
Secondly, be very attentive when installing free applications. Never skip any steps and read all terms and conditions. Don’t rush, because some of the most important information can be displayed in a very tiny font. If during the installation you notice that some additional software that you are not aware of is being installed alongside – don’t allow this installation to be completed because it can possibly be AdsAlert or any other malware that you don’t want to see installed on your computer.
What can you do to eliminate AdsAlert threat
The ultimate method to eliminate AdsAlert is to do it automatically. You will spend noticeably less time removing the threat than it would take you to do it manually. However, automatic removal requires some additional cybersecurity software. There are some really good tools that are specifically designed to deal with those infections.
We recommend to use either SpyHunter or Malwarebytes for this task – all of these applications are reliable and time-tested. Simply follow the instructions to install anti-malware software properly. Once you’re done with the installation, you can start with the removal of the virus by running a scan. Of course, you can use other anti-malware of your choice as well, but be very careful about your choice and don’t fall for some kind of rogue anti-spyware application (What is rogue antispyware).
Automatic Malware removal tools
(Win)
Note: Spyhunter trial provides detection of parasites and assists in their removal for free. limited trial available, Terms of use, Privacy Policy, Uninstall Instructions,
(Mac)
Note: Combo Cleaner trial provides detection of parasites and assists in their removal for free. limited trial available, Terms of use, Privacy Policy, Uninstall Instructions, Refund Policy ,
Manual removal is a little bit more complicated, though it is possible as well. You have to have some specific knowledge to be able to eliminate adware like this. In case you have no idea how to do it – scroll down below this article. There you will find our step-by-step AdsAlert manual elimination guide. We have developed it to assist you through this complicated process of the virus removal. Try to complete all steps correctly and you will be able to eliminate AdsAlert manually by yourself.
“How
How to remove AdsAlert using Windows Control Panel
Many hijackers and adware like AdsAlert install some of their components as regular Windows programs as well as additional software. This part of malware can be uninstalled from the Control Panel. To access it, do the following.- Start→Control Panel (older Windows) or press Windows Key→Search and enter Control Panel and then press Enter (Windows 8, Windows 10).

- Choose Uninstall Program (if you don't see it, click in the upper right next to "View by" and select Category).

- Go through the list of programs and select entries related to AdsAlert . You can click on "Name" or "Installed On" to reorder your programs and make AdsAlert easier to find.

- Click the Uninstall button. If you're asked if you really want to remove the program, click Yes.

- In many cases anti-malware programs are better at detecting related parasites, thus I recommend installing Spyhunter to identify other programs that might be a part of this infection.

How to remove AdsAlert from macOS
Delete AdsAlert from your applications.- Open Finder.
- In the menu bar, click Go.
- Select Applications from the dropdown.
- Find the AdsAlert app.
- Select it and right-click it (or hold the Ctrl and click the left mouse button).
- In the dropdown, click Move to Bin/Trash. You might be asked to provide your login password.

TopHow To remove AdsAlert from Google Chrome:
- Click on the 3 horizontal lines icon on a browser toolbar and Select More Tools→Extensions

- Select all malicious extensions and delete them.

- Click on the 3 horizontal lines icon on a browser toolbar and Select Settings

- Select Manage Search engines

- Remove unnecessary search engines from the list

- Go back to settings. On Startup choose Open blank page (you can remove undesired pages from the set pages link too).
- If your homepage was changed, click on Chrome menu on the top right corner, select Settings. Select Open a specific page or set of pages and click on Set pages.

- Delete malicious search websites at a new Startup pages window by clicking “X” next to them.

(Optional) Reset your browser’s settings
If you are still experiencing any issues related to AdsAlert, reset the settings of your browser to its default settings.
- Click on a Chrome’s menu button (three horizontal lines) and select Settings.
- Scroll to the end of the page and click on theReset browser settings button.

- Click on the Reset button on the confirmation box.

If you cannot reset your browser settings and the problem persists, scan your system with an anti-malware program.
How To remove AdsAlert from Firefox:Top
- Click on the menu button on the top right corner of a Mozilla window and select the “Add-ons” icon (Or press Ctrl+Shift+A on your keyboard).

- Go through Extensions and Addons list, remove everything AdsAlert related and items you do not recognise. If you do not know the extension and it is not made by Mozilla, Google, Microsoft, Oracle or Adobe then you probably do not need it.

- If your homepage was changed, click on the Firefox menu in the top right corner, select Options → General. Enter a preferable URL to the homepage field and click Restore to Default.

- Click on the menu button on the top right corner of a Mozilla Firefox window. Click on the Help button.

- ChooseTroubleshooting Information on the Help menu.

- Click on theReset Firefox button.

- Click on the Reset Firefox button on the confirmation box. Mozilla Firefox will close and change the settings to default.

How to remove AdsAlert from Microsoft Edge:Top
- Click on the menu button on the top right corner of a Microsoft Edge window. Select “Extensions”.

- Select all malicious extensions and delete them.

- Click on the three-dot menu on the browser toolbar and Select Settings
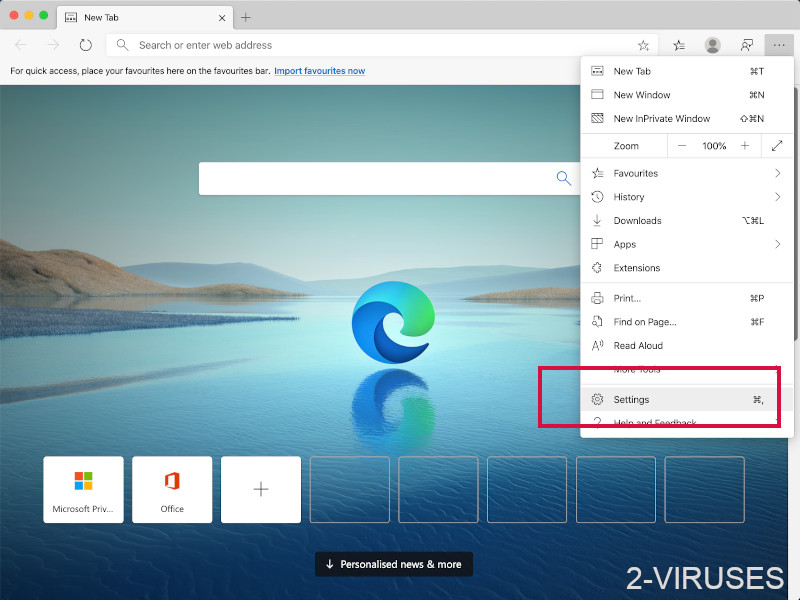
- Select Privacy and Services and scroll down. Press on Address bar.
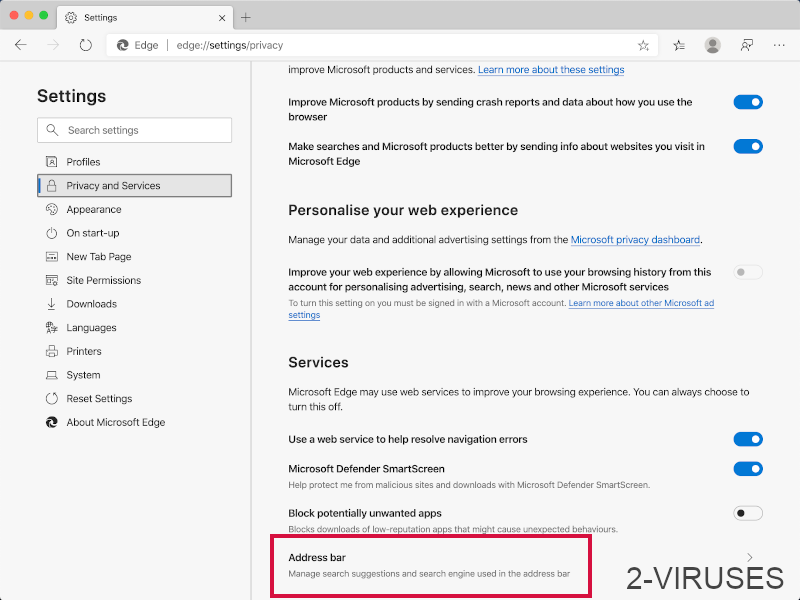
- Choose Manage search engines.
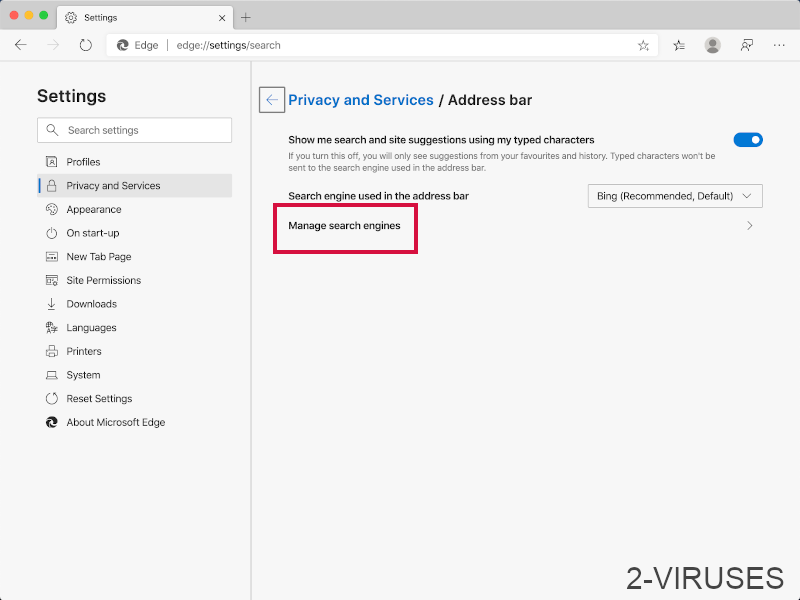
- Remove unnecessary search engines from the list: open the three-dot menu and choose Remove.
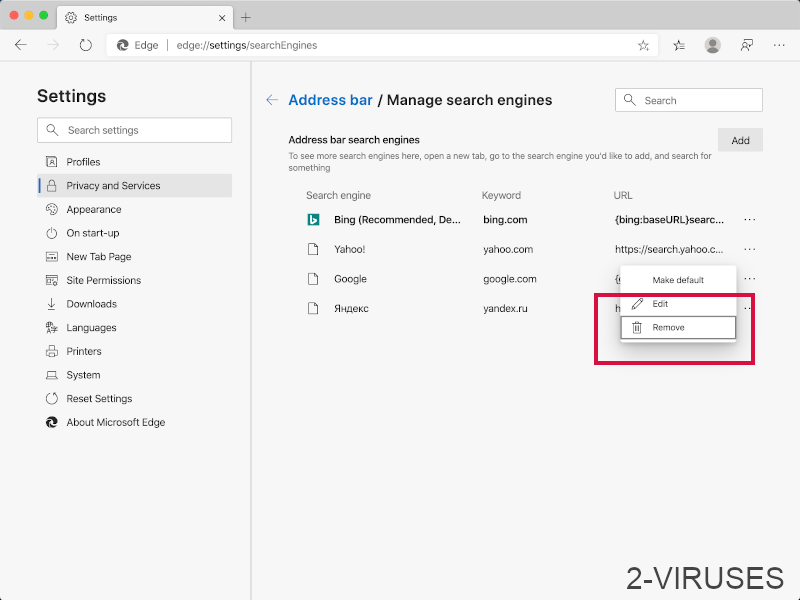
- Go back to Settings. Open On start-up.
- Delete malicious search websites at Open specific page or pages by opening the three-dot menu and clicking Delete.
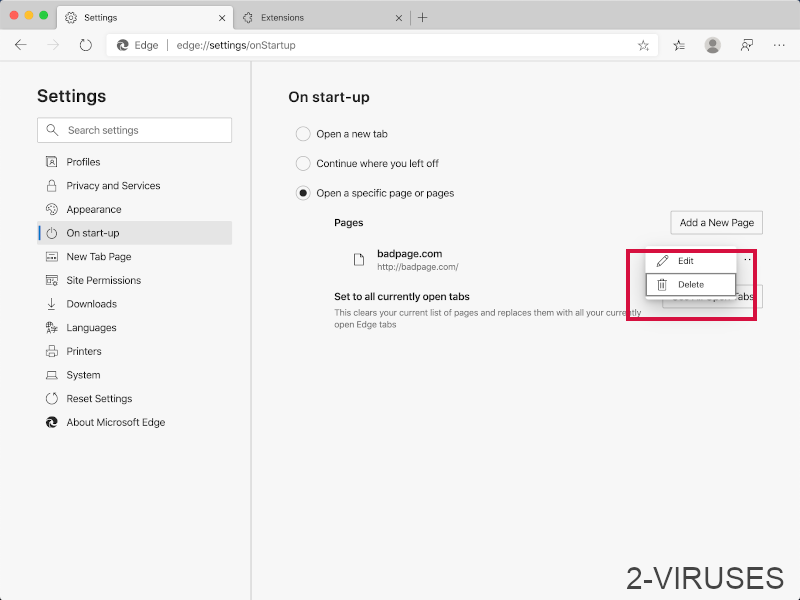 (Optional) Reset your browser’s settings
If you are still experiencing any issues related to AdsAlert, reset the settings of your browser to its default settings
(Optional) Reset your browser’s settings
If you are still experiencing any issues related to AdsAlert, reset the settings of your browser to its default settings
- Click on Edge's menu button and select Settings. Click on the Reset Settings button on the left.
- Press the Restore settings to their default values option.
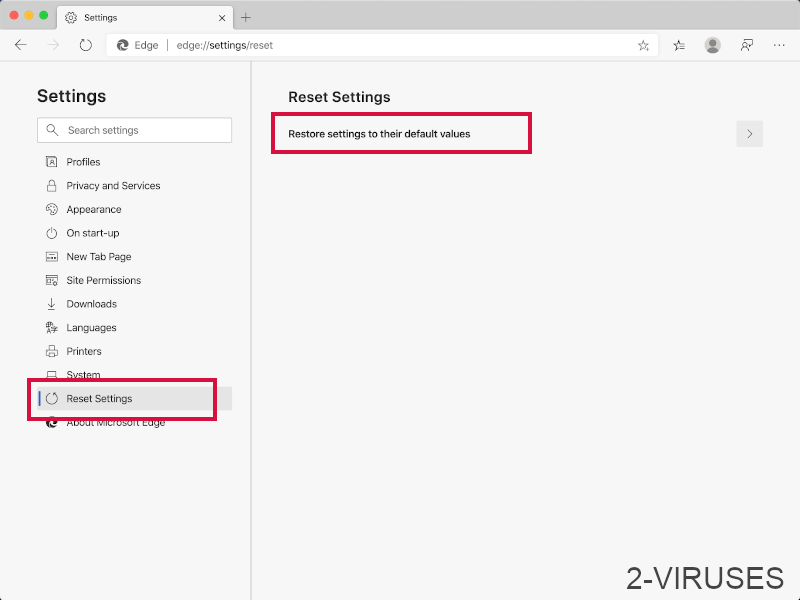
- Click on the Reset button on the confirmation box.
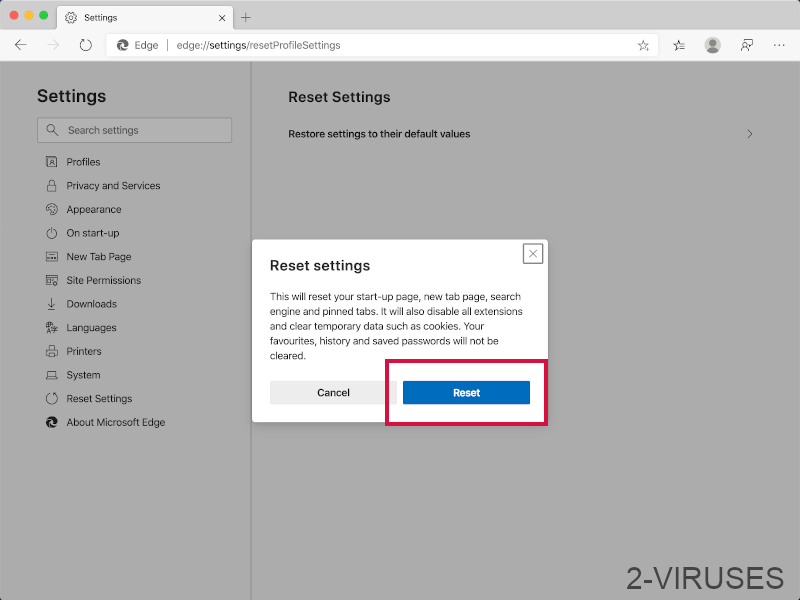 If you cannot reset your browser settings and the problem persists, scan your system with an anti-malware program.
If you cannot reset your browser settings and the problem persists, scan your system with an anti-malware program.
How to remove AdsAlert from Safari:Top
Remove malicious extensions- Click on Safari menu on the top left corner of the screen. Select Preferences.

- Select Extensions and uninstall AdsAlert and other suspicious extensions.

- If your homepage was changed, click on Safari menu on the top left corner of the screen. Select Preferences and choose General tab. Enter preferable URL to the homepage field.

- Click on Safari menu on the top left corner of the screen. Select Reset Safari…

- Select which options you want to reset (usually all of them come preselected) and click on the Reset button.


























