Cinema Plus is an adware application that can get infiltrated into your computer by other malware like Delta-homes. It is an adware application like all others, so once inside it will display various advertisements on all of your web browsers.
Cinema Plus quicklinks
- Why Cinema Plus virus is Dangerous
- How Cinema Plus Operates
- Ways of Cinema Plus Distribution
- How To Get Rid of Cinema Plus Effectively
- Automatic Malware removal tools
- Manual removal of Cinema Plus
- How to remove CinePlus-3.2c using Windows Control Panel
- How to remove CinePlus-3.2c from macOS
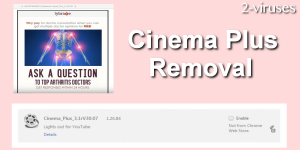
(Win)
Note: Spyhunter trial provides detection of parasites and assists in their removal for free. limited trial available, Terms of use, Privacy Policy, Uninstall Instructions,
(Mac)
Note: Combo Cleaner trial provides detection of parasites and assists in their removal for free. limited trial available, Terms of use, Privacy Policy, Uninstall Instructions, Refund Policy ,
Those ads are not only annoying but malicious as well, therefore you should not keep this adware installed on your computer if you don’t want to face some severe cyber security damage in the future. In case you have discovered that your computer is infected with this malware, but you don’t know how to get rid of it, you have come into the right place. In this article we will provide you with full instructions on how to eliminate Cinema Plus both manually and automatically – it’s up to you which method to choose.
We highly recommend not to hesitate to remove this infection. Keeping Cinema Plus installed might result in much more severe Cyber security damage – your private data might get leaked and your computer can get infected with other viruses.
Why Cinema Plus virus is Dangerous
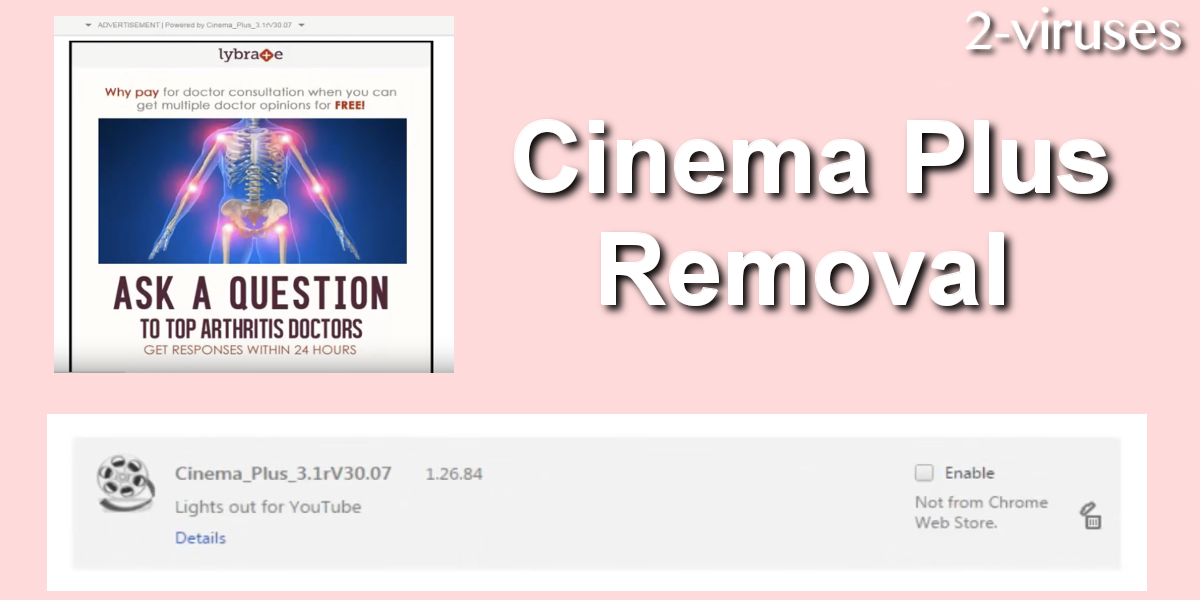
Also known as CinemaPlus-3.2c works as a browser add-on that can be added to all most common web browsers, including Google Chrome, Internet Explorer, Opera, Internet Explorer or even Safari. Once installed it will display advertisements on all those web browsers. A new tab or even window with the advertisement can be opened on your web browser at any time as well.
Advertisements displayed by Cinema Plus usually appear on e-commerce websites and advertise various goods or services. Those ads look like this:
Bear in mind that some ads have slightly different names (for example, Ads by CinemaPlusPro, Ads by CinemaPlus-3.3c), because there are plenty of clones of this adware. They cover almost all your screen so it’s extremely disturbing. Moreover, it’s difficult not to click on them.
We don’t recommend to click on those advertisements displayed by Cinema Plus because if you do so, you will be immediately redirected to other websites that might be owned by various cyber criminals, such as hackers or scammers. This way your computer can get infected with other more serious viruses or if you attempt to purchase something there you can even Get scammed and lose your hard earned money damage.
How Cinema Plus Operates
You should understand that this infection has only one goal – to display you as much possible ads. Also, they want you to click on them since they make money that way. There are tons of various online advertising forms, but it seems like Cinema Plus mostly relies on redirects.
Unfortunately, redirecting is extremely irritating. When you are clicking on a link leading to a particular website, but get redirected to a completely different, unwanted site instead. We have noticed that Cinema Plus usually use view.contextualyield.com domain to deliver sponsored content.
In addition to that, you might be exposed to other forms of advertisements – pop-ups, banner and in-text ads and so on. Regardless of the type of the ad, you shall never click on them.
Last but not least, malware like this is used to spread other computer infections. That means if you keep Cinema Plus installed long enough, you can end up having multiple infections on your system. In addition to that, those other viruses can be more lethal thus it’s extremely dangerous.
Ways of Cinema Plus Distribution
Cinema Plus usually gets installed alongside with Delta-homes virus. So if your computer is infected with delta-homes, it’s most probably infected with Cinema Plus as well. However, there are other methods how it can get infiltrated – it can come as a bundle to free software available online. Also, this adware can be promoted on various excessive ads, so look out for that too.
If you want to avoid getting infected with this malicious application, always keep your computer protected with reliable anti-malware applications. Also try to avoid visiting websites with a questionable reputation, adult content, etc.
How To Get Rid of Cinema Plus Effectively
The fact that you got infected in a first place highlights the weak security of your computer. That means you need to install anti-malware tool, such as Spyhunter. In addition to that, you will be able to remove Cinema Plus using one of those tools – simply perform a full scan of your computer and it will automatically detect and remove the virus for you. If there are more malicious files or applications on your computer, it will detect and remove them too.
In case you are not impressed with an idea of installing anti-malware tools, you can scroll down below this article and take a look at the manual removal guide of Cinema Plus. It is a step-by-step instruction on how to effectively eliminate this malware from your computer.
Automatic Malware removal tools
(Win)
Note: Spyhunter trial provides detection of parasites and assists in their removal for free. limited trial available, Terms of use, Privacy Policy, Uninstall Instructions,
(Mac)
Note: Combo Cleaner trial provides detection of parasites and assists in their removal for free. limited trial available, Terms of use, Privacy Policy, Uninstall Instructions, Refund Policy ,
Manual removal of Cinema Plus
How to remove CinePlus-3.2c using Windows Control Panel
Many hijackers and adware like Cinema Plus install some of their components as regular Windows programs as well as additional software. This part of malware can be uninstalled from the Control Panel. To access it, do the following.- Start→Control Panel (older Windows) or press Windows Key→Search and enter Control Panel and then press Enter (Windows 8, Windows 10).

- Choose Uninstall Program (if you don't see it, click in the upper right next to "View by" and select Category).

- Go through the list of programs and select entries related to CinePlus-3.2c . You can click on "Name" or "Installed On" to reorder your programs and make Cinema Plus easier to find.

- Click the Uninstall button. If you're asked if you really want to remove the program, click Yes.

- In many cases anti-malware programs are better at detecting related parasites, thus I recommend installing Spyhunter to identify other programs that might be a part of this infection.

How to remove CinePlus-3.2c from macOS
Delete Cinema Plus from your applications.- Open Finder.
- In the menu bar, click Go.
- Select Applications from the dropdown.
- Find the CinePlus-3.2c app.
- Select it and right-click it (or hold the Ctrl and click the left mouse button).
- In the dropdown, click Move to Bin/Trash. You might be asked to provide your login password.

TopRemove malicious extensions from Internet Explorer
- Press on the Gear icon→Manage Add-ons.

- Go through Toolbars and extensions. Remove everything related to Cinema Plus and items you do not know that are made not by Google, Microsoft, Yahoo, Oracle or Adobe.

- Close the Options.
(Optional) Reset your browser’s settings
If you are still experiencing any issues related to CinePlus-3.2c, reset the settings of your browser to its default settings.
- Press on the Gear icon->Internet Options.

- Choose the Advanced tab and click on the Reset button.

- Select a “Delete personal settings” checkbox and click on the Reset button.

- Click on the Close button on the confirmation box, then close your browser.

If you cannot reset your browser settings and the problem persists, scan your system with an anti-malware program.
TopRemoving Cinema Plus from Chrome
- Click on the menu button on the top right corner of a Google Chrome window. Select “Settings”.

- Click “Extensions” on the left menu bar.
- Go through the extensions list and remove programs you do not need, especially similar to CinePlus-3.2c. Click on the trash bin icon next to Cinema Plus or other add-ons you want to remove.

- Press on the “Remove” button on the Confirmation window.

- If unsure, you can disable them temporarily.

- Restart Chrome.
(Optional) Reset your browser’s settings
If you are still experiencing any issues related to CinePlus-3.2c, reset the settings of your browser to its default settings.
- Click on Chrome’s menu button (three horizontal lines) and select Settings.

- Scroll to the end of the page and click on the Reset settings button.

- Click on the Reset button on the confirmation box.

If you cannot reset your browser settings and the problem persists, scan your system with an anti-malware program.
TopRemoving Cinema Plus from Firefox
- Click on the menu button on the top right corner of a Mozilla window and select the “Add-ons” icon (or press Ctrl+Shift+A on your keyboard).

- Go through Extensions and Addons list, remove everything CinePlus-3.2c related and items you do not recognise. If you do not know the extension and it is not made by Mozilla, Google, Microsoft, Oracle or Adobe then you probably do not need it.

- Click on the menu button on the top right corner of a Mozilla Firefox window. Click on the Help button.

- Choose Troubleshooting Information on the Help menu.

- Click on the Reset Firefox button.

- Click on the Reset Firefox button on the confirmation box. Mozilla Firefox will close and change the settings to default.

How to remove Cinema Plus from Microsoft Edge:Top
- Click on the menu button on the top right corner of a Microsoft Edge window. Select “Extensions”.

- Go through the extensions list and remove programs you do not need, especially similar to CinePlus-3.2c. Click on the "Remove" icon next to Cinema Plus or other add-ons you want to remove.

- Press on the “Remove” button on the Confirmation window.

- If unsure, you can disable them temporarily.

- Restart Microsoft Edge.
TopRemoving CinePlus-3.2c from Safari (Mac OS X)
- Click on the Safari menu.
- Choose Preferences.

- Click on the Extensions Tab.
- Click on the Uninstall button near the Cinema Plus. Remove all other unknown or suspicious entries too. If you are not sure whether you need the extension or not, you can simply uncheck the Enable check-box to disable the extension temporarily.

- Restart Safari.
(Optional) Reset your browser’s settings
If you are still experiencing any issues related to CinePlus-3.2c, reset the settings of your browser to its default settings.
- Click on the Safari menu on the top left corner of the screen. Select Reset Safari.

- Select which options you want to reset (usually all of them come preselected) and click on the Reset button.

If you cannot reset your browser settings and the problem persists, scan your system with an anti-malware program.
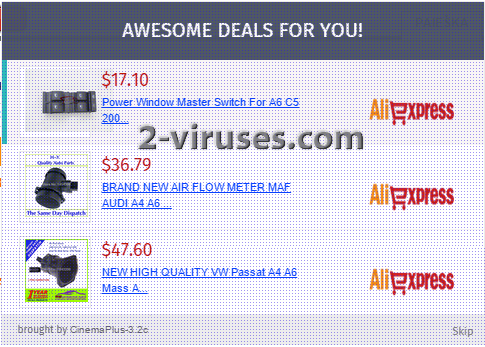




























WORKING VERY WELL, THANK YOU FROM HUNGARY!!!