Email Assistant is a potentially unwanted program that works as a rogue browser. Even though it is based on the Chromium open-source project, which is a legitimate one, Email Assistant has got several features that give obvious reasons to remove it right away.
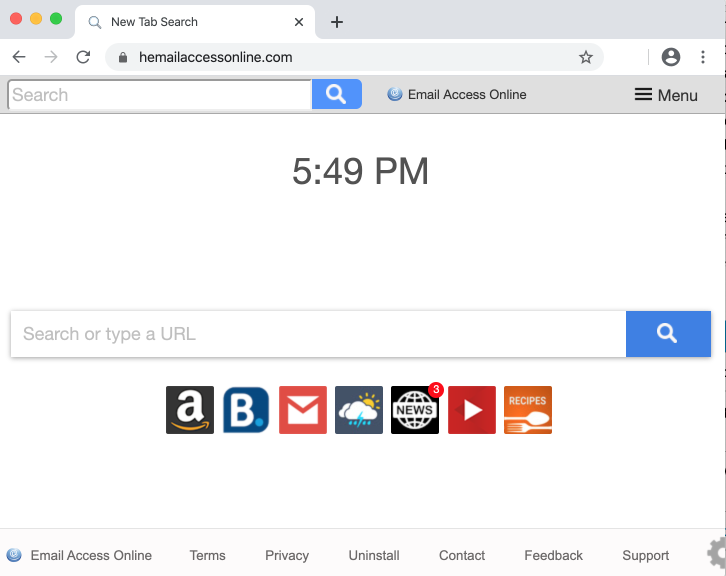
At first glance, Email Assistant claims it helps to make your web browsing better and quicker by improving privacy and security or giving you quick access to popular email services, for instance, Gmail, Yahoo or Hotmail. On the other hand, it functions as typical adware displaying intrusive ads regularly. It also hijacks your default search engine by changing it from Google Search to some unfamiliar hemailaccessonline.com. On top of that, Email Assistant continuously spies over your browsing habits. Considering the aforesaid facts and based on its tricky infiltration manner, Email Assistant is correctly detected as a PUA (potentially unwanted application).
Email Assistant detailed performance analysis.
Upon successful installation, Email Assistant runs its integrated virtual layer which makes it possible to display third-party supported content practically on any webpage. However, this particular content is not related to the visited resource. Numerous pop-up windows, advertisement banners, coupons, deals and discounts are delivered by the pseudo browser.
With such a great multitude of third-party content, the browsing turns out into a headache, with permanent distractions by irrelevant details. You may be in the process of preparing for your school test, playing online game or simply watching your favorite movie, whereas sooner or later Email Assistant would start showing the information absolutely not requested by you. All such ads delivered by Email Assistant considerably slow down the speed of your browsing and may prevent you from properly reading the important parts of the requested websites. The virtual layer of ads is often placed on top of other genuine content, thus making it hard to read.
Finally, Email Assistant represents risks for the safety of your device. Even when you unintentionally click on specific advertisement banner os sponsored link, you may be forwarded to the landing pages of unreliable, tricky or even scary resources. For instance, often ads shown by Email Assistant may lead you to the pages designed to launch scripts that may stealthily download and install other dangerous apps.
Impact of Email Assistant on your search preferences.
Email Assistant assigns itself as the default browser once it successfully enters your computer. It then promotes a dubious search engine by injecting it practically into all important browser components:
- startup page;
- default search engine;
- new tab page URL.
Whenever you submit specific search queries into the provided URL bar – Email Assistant immediately redirects you to hemailaccessonline.com. It is quite unlikely that rogue search utilities like Email Assistant would be able to provide you with decent search data, therefore, soon they redirect you to search.yahoo.com or some other legitimate search service.
All your browsing actions online are regularly being monitored by the Email Assistant browser. The following data is specifically under the inspection:
- visited URLs;
- submitted search queries;
- geographical locations;
- viewed websites.
There is a risk of your personal details to be granted to third-party companies without your consent, therefore, what Email Assistant does is definitely a privacy concern. The information gathered by it may be potentially shared with online criminals who may use the data for generating profit. Sooner or later, such spying features of Email Assistant may cause serious privacy issues that may even result in financial losses or cause identity theft. Getting rid of Email Assistant is the only logical decision.
How to remove Email Assistant?
Considering the fact that Email Assistant works as a standalone program, the first step is to look for it in the list of available programs. Access your Control Panel and search for Email Assistant application. Before you uninstall the rogue program, it may be necessary to first end its task by referring to the help of Task Manager.
Consider examining your other available browsers that are decent. The installer of Email Assistant could additionally amend your browser parameters by means of installing its own browser extension (add-on). Once you detect any third-party items, disable and delete them.
Intrusion of Email Assistant most obviously took place unintentionally after you installed some free software downloaded on the web. It’s important that you additionally check the safety of your computer with reliable security software. Please refer to the detailed removal instructions provided in the rest of the article.
Email Assistant quicklinks
- Email Assistant detailed performance analysis.
- Impact of Email Assistant on your search preferences.
- How to remove Email Assistant?
- Automatic Malware removal tools
- Remove Email Assistant Manually
- How to remove Email Assistant using Windows Control Panel
- How to remove Email Assistant from macOS
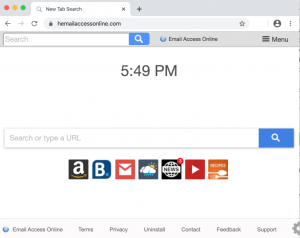
Automatic Malware removal tools
(Win)
Note: Spyhunter trial provides detection of parasites and assists in their removal for free. limited trial available, Terms of use, Privacy Policy, Uninstall Instructions,
(Mac)
Note: Combo Cleaner trial provides detection of parasites and assists in their removal for free. limited trial available, Terms of use, Privacy Policy, Uninstall Instructions, Refund Policy ,
Remove Email Assistant Manually
How to remove Email Assistant using Windows Control Panel
Many hijackers and adware like Email Assistant install some of their components as regular Windows programs as well as additional software. This part of malware can be uninstalled from the Control Panel. To access it, do the following.- Start→Control Panel (older Windows) or press Windows Key→Search and enter Control Panel and then press Enter (Windows 8, Windows 10).

- Choose Uninstall Program (if you don't see it, click in the upper right next to "View by" and select Category).

- Go through the list of programs and select entries related to Email Assistant . You can click on "Name" or "Installed On" to reorder your programs and make Email Assistant easier to find.

- Click the Uninstall button. If you're asked if you really want to remove the program, click Yes.

- In many cases anti-malware programs are better at detecting related parasites, thus I recommend installing Spyhunter to identify other programs that might be a part of this infection.

How to remove Email Assistant from macOS
Delete Email Assistant from your applications.- Open Finder.
- In the menu bar, click Go.
- Select Applications from the dropdown.
- Find the Email Assistant app.
- Select it and right-click it (or hold the Ctrl and click the left mouse button).
- In the dropdown, click Move to Bin/Trash. You might be asked to provide your login password.

TopHow To remove Email Assistant from Google Chrome:
- Click on the 3 horizontal lines icon on a browser toolbar and Select More Tools→Extensions

- Select all malicious extensions and delete them.

- Click on the 3 horizontal lines icon on a browser toolbar and Select Settings

- Select Manage Search engines

- Remove unnecessary search engines from the list

- Go back to settings. On Startup choose Open blank page (you can remove undesired pages from the set pages link too).
- If your homepage was changed, click on Chrome menu on the top right corner, select Settings. Select Open a specific page or set of pages and click on Set pages.

- Delete malicious search websites at a new Startup pages window by clicking “X” next to them.

(Optional) Reset your browser’s settings
If you are still experiencing any issues related to Email Assistant, reset the settings of your browser to its default settings.
- Click on a Chrome’s menu button (three horizontal lines) and select Settings.
- Scroll to the end of the page and click on theReset browser settings button.

- Click on the Reset button on the confirmation box.

If you cannot reset your browser settings and the problem persists, scan your system with an anti-malware program.
How To remove Email Assistant from Firefox:Top
- Click on the menu button on the top right corner of a Mozilla window and select the “Add-ons” icon (Or press Ctrl+Shift+A on your keyboard).

- Go through Extensions and Addons list, remove everything Email Assistant related and items you do not recognise. If you do not know the extension and it is not made by Mozilla, Google, Microsoft, Oracle or Adobe then you probably do not need it.

- If your homepage was changed, click on the Firefox menu in the top right corner, select Options → General. Enter a preferable URL to the homepage field and click Restore to Default.

- Click on the menu button on the top right corner of a Mozilla Firefox window. Click on the Help button.

- ChooseTroubleshooting Information on the Help menu.

- Click on theReset Firefox button.

- Click on the Reset Firefox button on the confirmation box. Mozilla Firefox will close and change the settings to default.

How to remove Email Assistant from Microsoft Edge:Top
- Click on the menu button on the top right corner of a Microsoft Edge window. Select “Extensions”.

- Select all malicious extensions and delete them.

- Click on the three-dot menu on the browser toolbar and Select Settings
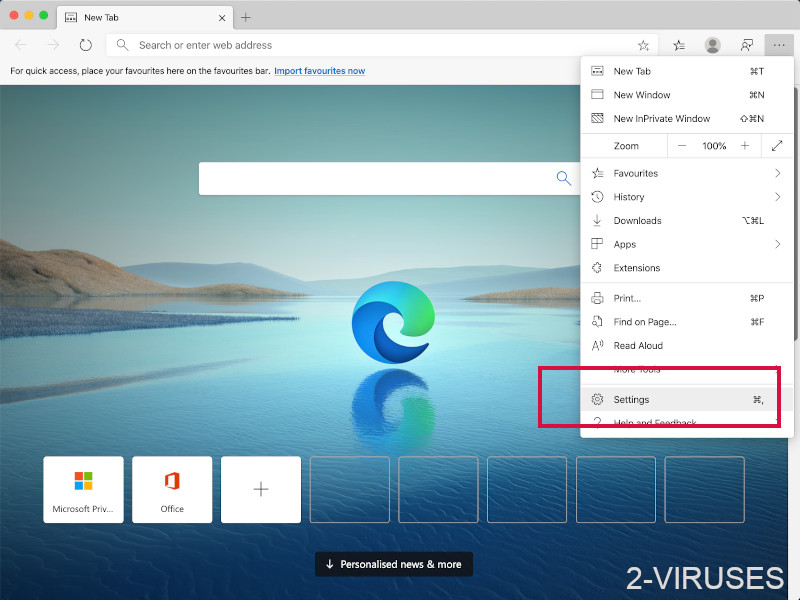
- Select Privacy and Services and scroll down. Press on Address bar.
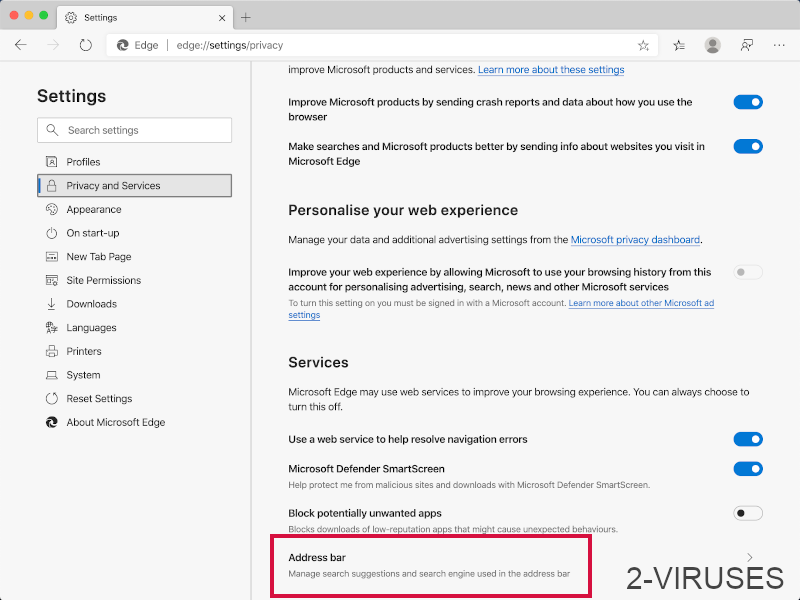
- Choose Manage search engines.
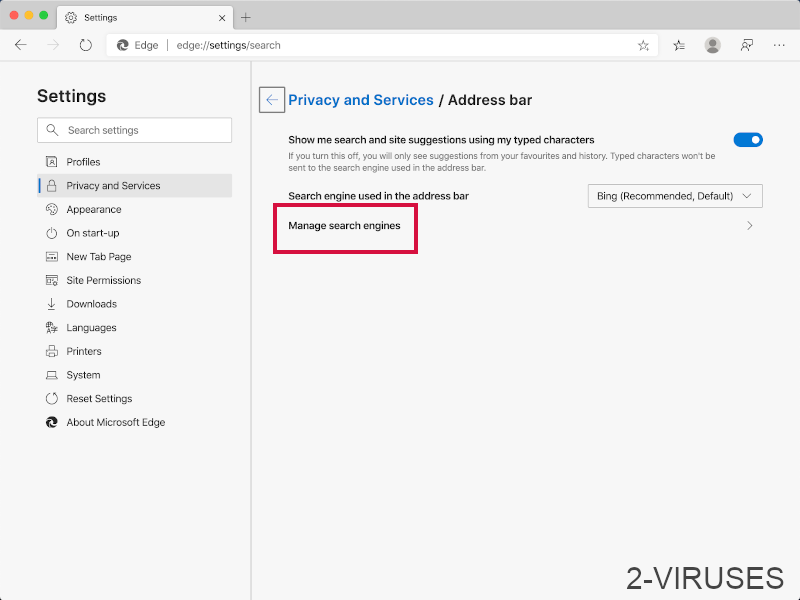
- Remove unnecessary search engines from the list: open the three-dot menu and choose Remove.
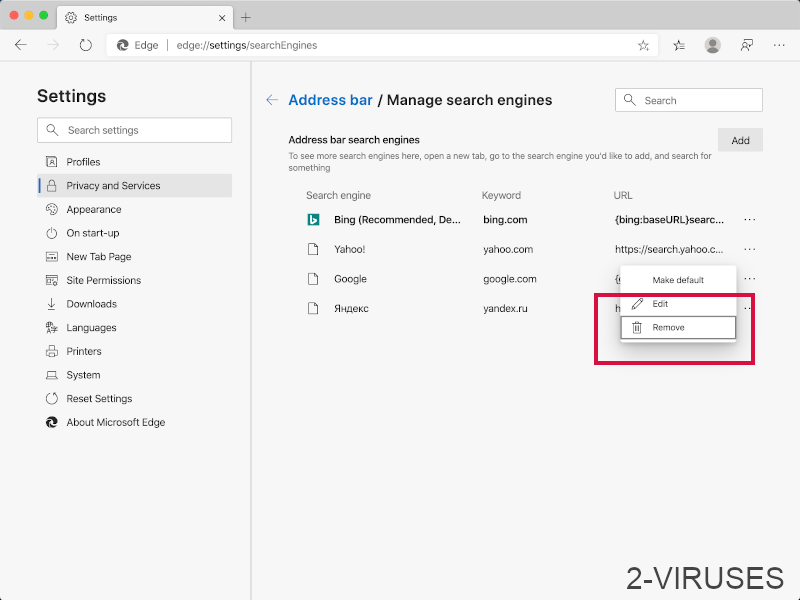
- Go back to Settings. Open On start-up.
- Delete malicious search websites at Open specific page or pages by opening the three-dot menu and clicking Delete.
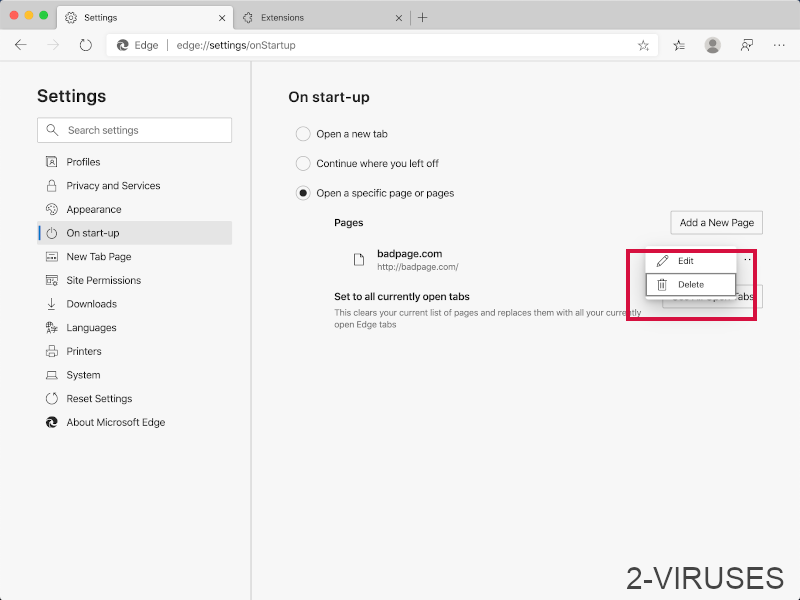 (Optional) Reset your browser’s settings
If you are still experiencing any issues related to Email Assistant, reset the settings of your browser to its default settings
(Optional) Reset your browser’s settings
If you are still experiencing any issues related to Email Assistant, reset the settings of your browser to its default settings
- Click on Edge's menu button and select Settings. Click on the Reset Settings button on the left.
- Press the Restore settings to their default values option.
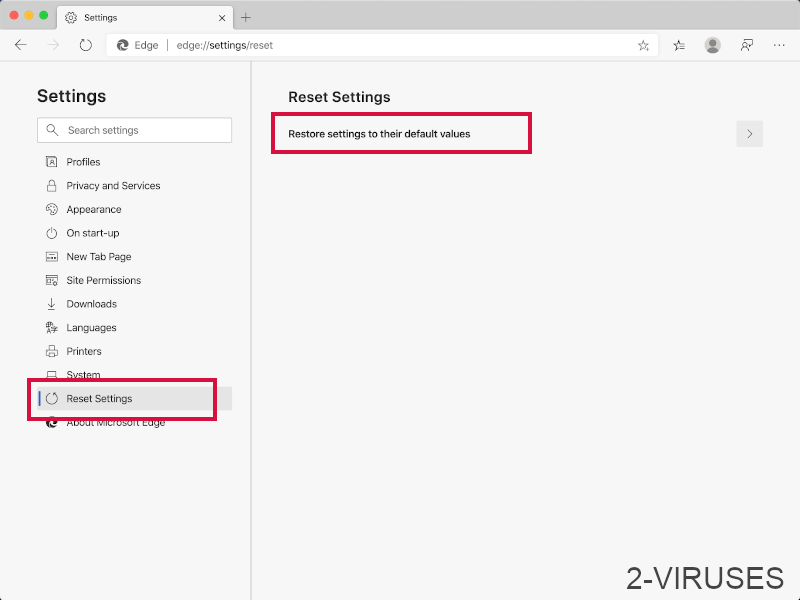
- Click on the Reset button on the confirmation box.
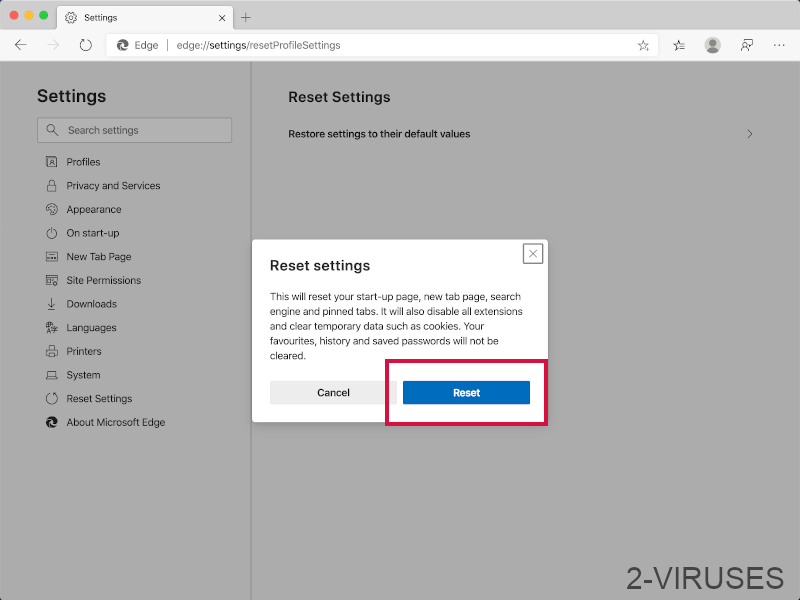 If you cannot reset your browser settings and the problem persists, scan your system with an anti-malware program.
If you cannot reset your browser settings and the problem persists, scan your system with an anti-malware program.
How to remove Email Assistant from Safari:Top
Remove malicious extensions- Click on Safari menu on the top left corner of the screen. Select Preferences.

- Select Extensions and uninstall Email Assistant and other suspicious extensions.

- If your homepage was changed, click on Safari menu on the top left corner of the screen. Select Preferences and choose General tab. Enter preferable URL to the homepage field.

- Click on Safari menu on the top left corner of the screen. Select Reset Safari…

- Select which options you want to reset (usually all of them come preselected) and click on the Reset button.


























