When Get Search Plus is installed, it shows tons of pop-up ads while forcing Yahoo.com to show your search results. It does this by hijacking your browser settings. Besides spamming ads, Get Search Plus has no useful features. It gets installed with the help of other malware, so anyone who found Get Search Plus on their device should be concerned.
Get Search Plus Adware quicklinks
- Get Search Plus Adware
- How Adware Spreads
- How to Remove Get Search Plus
- Automatic Malware removal tools
- Manually Remove Extensions
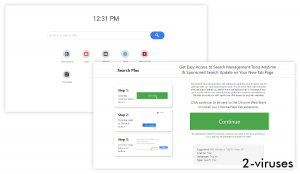
(Win)
Note: Spyhunter trial provides detection of parasites and assists in their removal for free. limited trial available, Terms of use, Privacy Policy, Uninstall Instructions,
(Mac)
Note: Combo Cleaner trial provides detection of parasites and assists in their removal for free. limited trial available, Terms of use, Privacy Policy, Uninstall Instructions, Refund Policy ,
In short about Get Search Plus:
| Type of threat | Adware,
browser hijacker. |
|---|---|
| Problems with Get Search Plus | Hijacks your browser settings,
spams ads to your browser, gets installed deceptively. |
| Adware installation | Promoted by other adware viruses. |
| How to remove Get Search Plus | Uninstall suspicious browser extensions,
block notifications, scan your device for malware (Combo Cleaner for macOS, Spyhunter for Windows, etc.) and remove suspicious programs. |
Get Search Plus Adware
Once installed, Get Search Plus makes a few changes to your browser:
- It changes your browser’s new tab page and home page to Hsearchplus.co. Hsearchplus.co has a text box in the middle that, when you type something in, opens Yahoo.com. It ignores any earlier settings you had in your browser and forces Yahoo.com.
- It also changes the default search engine. This means that if you search the internet by typing queries into the address box (the text field at the top of your browser window), Get Search Plus has control of where that query goes.
- Like most browser hijackers, Get Search Plus gets access to your browsing history.
Also, Get Search Plus shows advertisements to its users. It’s kind of explained in the Chrome Web Store as “offering additional products”. Users don’t seem to like it:
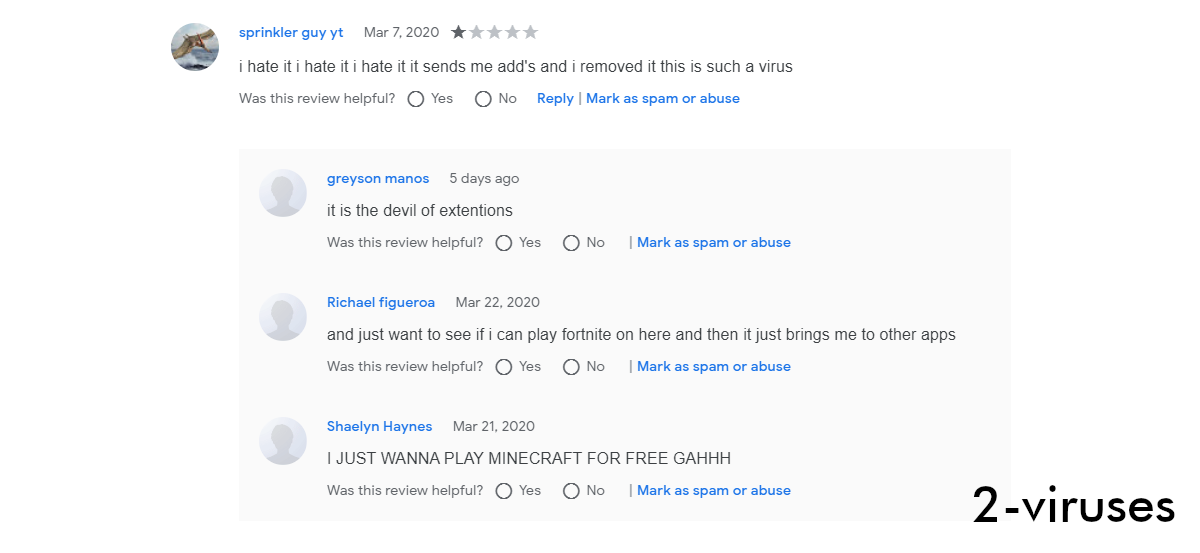
Well, Get Search Plus is just a piece of adware. Everything it does – hijacking your search, opening new pages, showing you ads – exists to make money to Get Search Plus’s creators.
How Adware Spreads
Get Search Plus’s creators are Eightpoint technologies, authors of Insta Form Finder, History Hide, TV Now, and dozens of other browser extensions that also hijack browsers and spam ads. These browser extensions are available to install online, although some of them do get banned from time to time.
Get Search Plus has over one hundred thousand users on the Chrome Web Store. And only two reviews. That’s very revealing. Such a low number of reviews compared to the install base shows that users probably don’t know that they have Get Search Plus installed. Which happens when deceptive installation methods are used.
Get Search Plus can be installed from Searchplus.co. Checking the site’s web analytics, we see that a lot of the visitors come from internet searches. Users searching for software, like Minecraft, Tik Tok, Facetime, and even Adobe Flash Player somehow end up on Searchplus.co. We also see that a custom search engine is being visited by these people.
This means that Get Search Plus is promoted by search hijackers and malicious browser extensions. People find Get Search Plus when their browsers were already infected with adware. It’s very common for malicious actors to create a custom search engine, fill its results with low-quality ads, and then spread it around, disguised as a new privacy-protecting search tool or something like that.
The solution is simple: remove malicious extensions from your browser, remove malware from your computer, and block unwanted notifications.
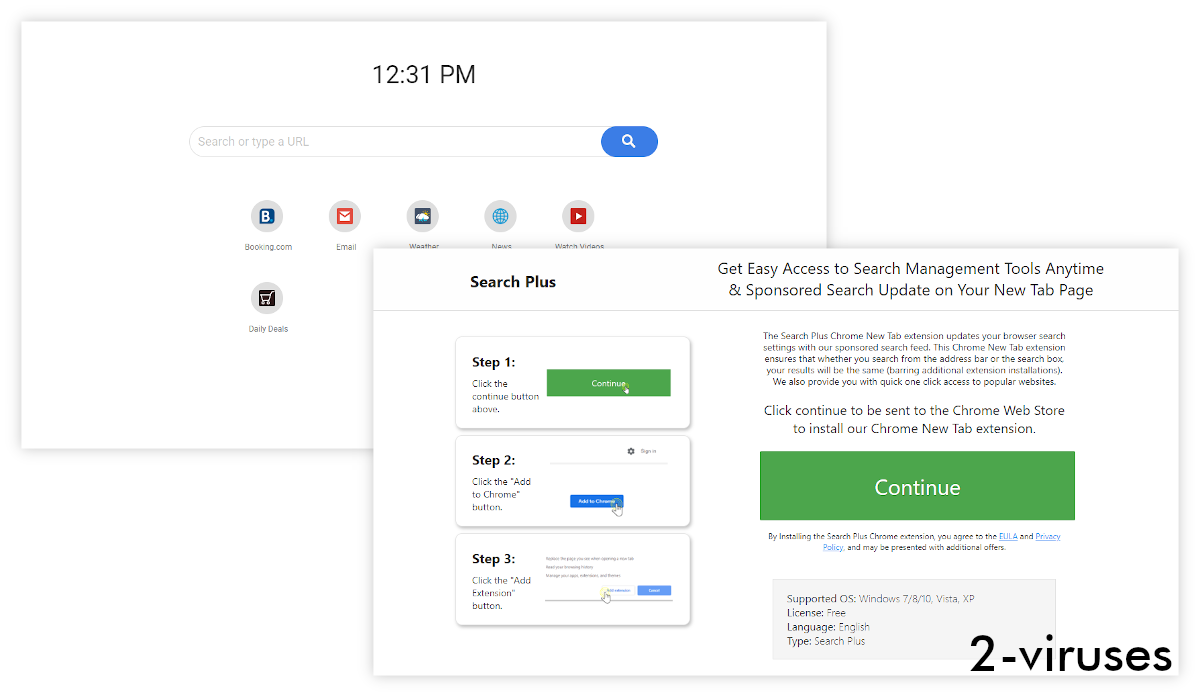
How to Remove Get Search Plus
Block notifications – either all of them, or just from the unwanted sites:
- Chrome – type “chrome://settings/content/notifications” in the address box.
- Safari – in the Safari menu, choose Preferences, Websites, Notifications.
- New Edge – type “edge://settings/content/notifications” in the address box.
- Firefox – open Settings, Preferences, Privacy & Security, scroll down to Permissions, and click on Settings next to Notifications.
You should see all the sites that can send you notifications, as well as the ones that are blocked from it. Next to each site address, there’s a little drop-down menu to choose to block or allow notifications. Find Searchplus.co and/or Hsearchpus.co and choose the option to block them. Otherwise, even if you remove Get Search Plus, it might not stop sending you pop-up ads.
Then, scan your computer with an antivirus program (Combo Cleaner for Mac, Spyhunter for PC, or others) and remove malware if any is found.
You can remove Get Search Plus manually by following the instructions below. Check all of your extensions. Most issues with web browsers are caused by malicious browser extensions.
Automatic Malware removal tools
(Win)
Note: Spyhunter trial provides detection of parasites and assists in their removal for free. limited trial available, Terms of use, Privacy Policy, Uninstall Instructions,
(Mac)
Note: Combo Cleaner trial provides detection of parasites and assists in their removal for free. limited trial available, Terms of use, Privacy Policy, Uninstall Instructions, Refund Policy ,
Manually Remove Extensions
TopHow To remove Get Search Plus Adware from Google Chrome:
- Click on the 3 horizontal lines icon on a browser toolbar and Select More Tools→Extensions

- Select all malicious extensions and delete them.

- Click on the 3 horizontal lines icon on a browser toolbar and Select Settings

- Select Manage Search engines

- Remove unnecessary search engines from the list

- Go back to settings. On Startup choose Open blank page (you can remove undesired pages from the set pages link too).
- If your homepage was changed, click on Chrome menu on the top right corner, select Settings. Select Open a specific page or set of pages and click on Set pages.

- Delete malicious search websites at a new Startup pages window by clicking “X” next to them.

(Optional) Reset your browser’s settings
If you are still experiencing any issues related to Get Search Plus Adware, reset the settings of your browser to its default settings.
- Click on a Chrome’s menu button (three horizontal lines) and select Settings.
- Scroll to the end of the page and click on theReset browser settings button.

- Click on the Reset button on the confirmation box.

If you cannot reset your browser settings and the problem persists, scan your system with an anti-malware program.
How To remove Get Search Plus Adware from Firefox:Top
- Click on the menu button on the top right corner of a Mozilla window and select the “Add-ons” icon (Or press Ctrl+Shift+A on your keyboard).

- Go through Extensions and Addons list, remove everything Get Search Plus Adware related and items you do not recognise. If you do not know the extension and it is not made by Mozilla, Google, Microsoft, Oracle or Adobe then you probably do not need it.

- If your homepage was changed, click on the Firefox menu in the top right corner, select Options → General. Enter a preferable URL to the homepage field and click Restore to Default.

- Click on the menu button on the top right corner of a Mozilla Firefox window. Click on the Help button.

- ChooseTroubleshooting Information on the Help menu.

- Click on theReset Firefox button.

- Click on the Reset Firefox button on the confirmation box. Mozilla Firefox will close and change the settings to default.

How to remove Get Search Plus Adware from Microsoft Edge:Top
- Click on the menu button on the top right corner of a Microsoft Edge window. Select “Extensions”.

- Select all malicious extensions and delete them.

- Click on the three-dot menu on the browser toolbar and Select Settings
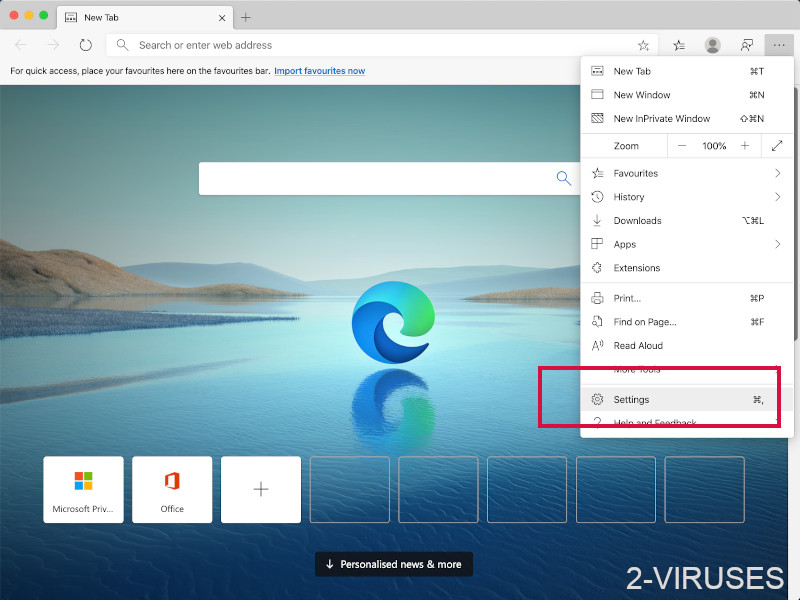
- Select Privacy and Services and scroll down. Press on Address bar.
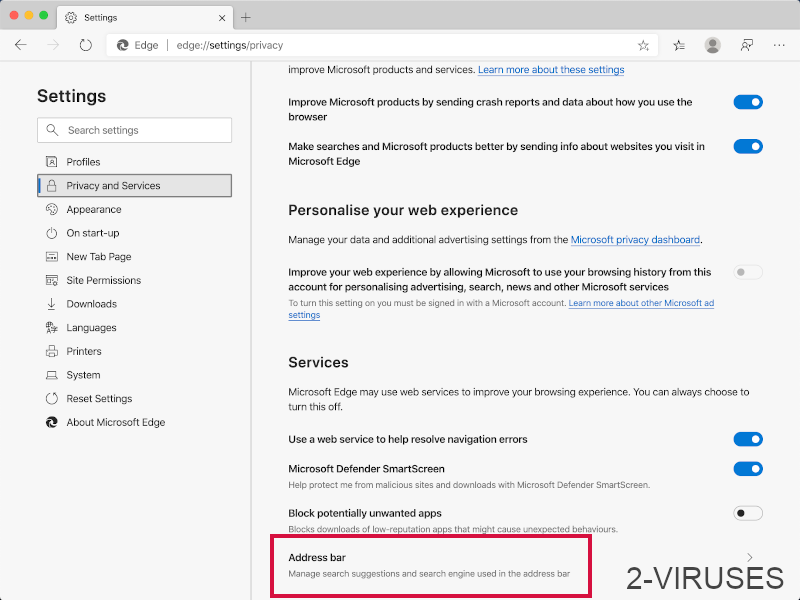
- Choose Manage search engines.
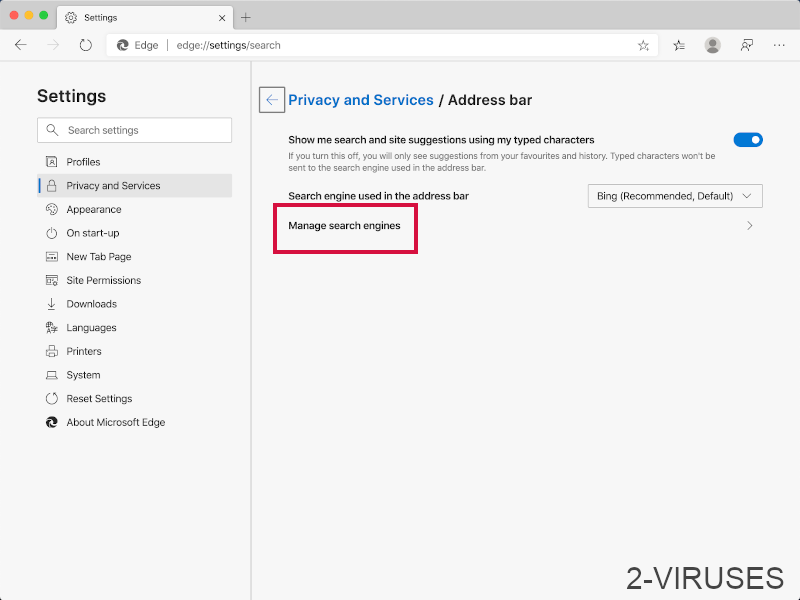
- Remove unnecessary search engines from the list: open the three-dot menu and choose Remove.
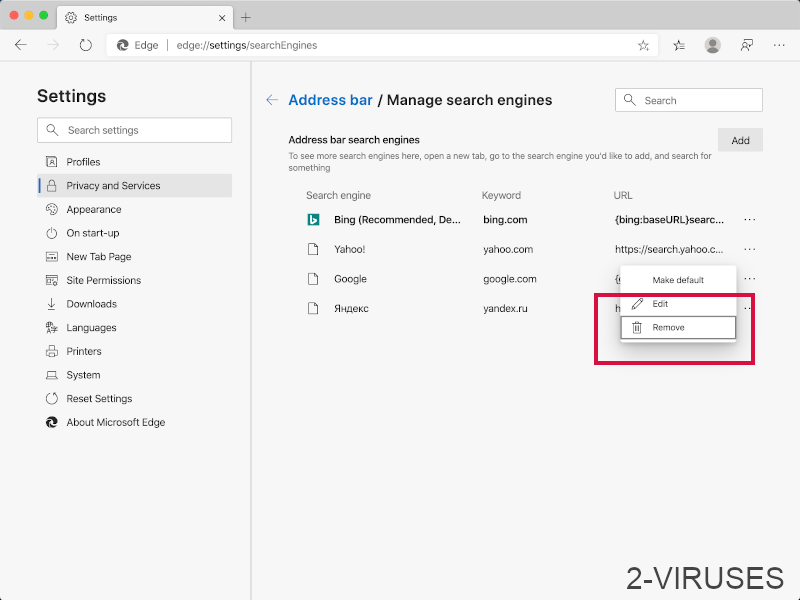
- Go back to Settings. Open On start-up.
- Delete malicious search websites at Open specific page or pages by opening the three-dot menu and clicking Delete.
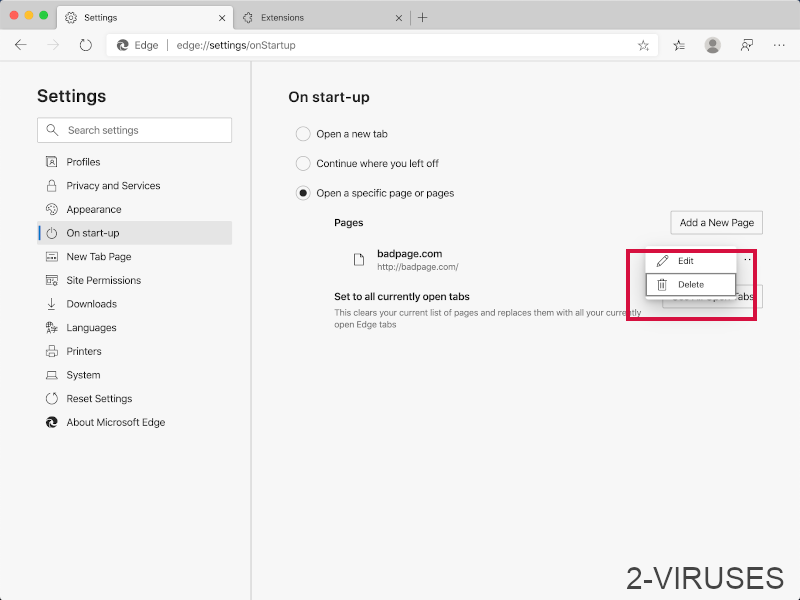 (Optional) Reset your browser’s settings
If you are still experiencing any issues related to Get Search Plus Adware, reset the settings of your browser to its default settings
(Optional) Reset your browser’s settings
If you are still experiencing any issues related to Get Search Plus Adware, reset the settings of your browser to its default settings
- Click on Edge's menu button and select Settings. Click on the Reset Settings button on the left.
- Press the Restore settings to their default values option.
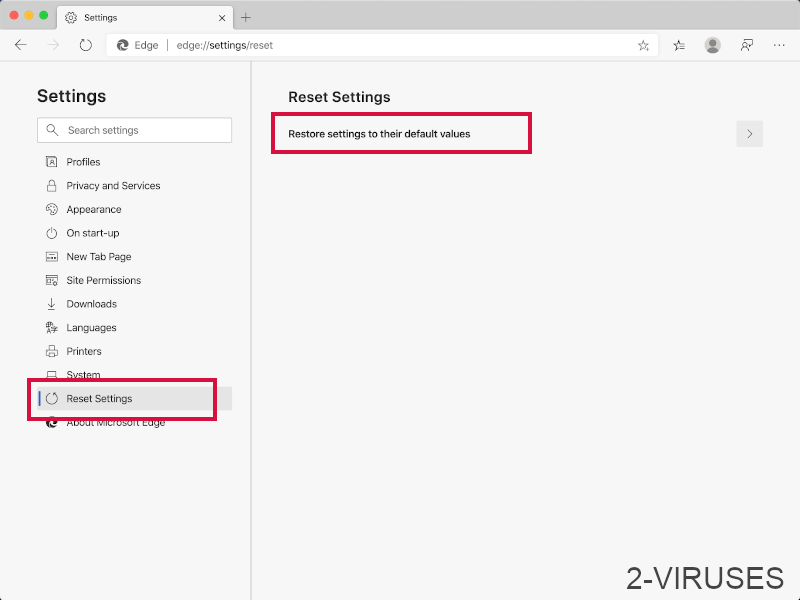
- Click on the Reset button on the confirmation box.
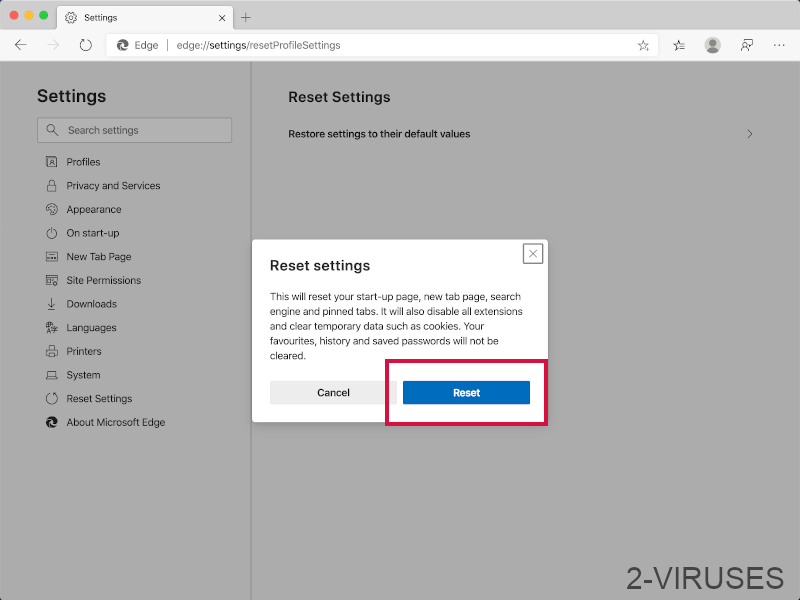 If you cannot reset your browser settings and the problem persists, scan your system with an anti-malware program.
If you cannot reset your browser settings and the problem persists, scan your system with an anti-malware program.
TopRemove malicious extensions from Internet Explorer
- Press on the Gear icon→Manage Add-ons.

- Go through Toolbars and extensions. Remove everything related to Get Search Plus and items you do not know that are made not by Google, Microsoft, Yahoo, Oracle or Adobe.

- Close the Options.
(Optional) Reset your browser’s settings
If you are still experiencing any issues related to Get Search Plus Adware, reset the settings of your browser to its default settings.
- Press on the Gear icon->Internet Options.

- Choose the Advanced tab and click on the Reset button.

- Select a “Delete personal settings” checkbox and click on the Reset button.

- Click on the Close button on the confirmation box, then close your browser.

If you cannot reset your browser settings and the problem persists, scan your system with an anti-malware program.





















