Imagefinder is a browser extension that may cause your web search results to appear on unexpected sites, such as Fxsmash.xyz, Bing.com, Yahoo.com, Mktsrc.com, etc. It can also lead you to a notification spammer.
Normally, Imagefinder is an add-on that allows you to right-click on images and search for similar pictures. If that does not sound like something that you’d install voluntarily, you might have installed Imagefinder unknowingly, thanks to deceptive advertisements.
It’s important to note that Imagefinder is unrelated to the ImageFinder.co website. Rather, it’s part of a family of search-hijacking extensions that includes Speed Reading Literacy, Easy Eyes, and a few other hijackers.
Imagefinder Search Redirects quicklinks
- How does Imagefinder work?
- Imagefinder allows searching for images
- Imagefinder promotes notification spam
- It redirects searches
- How to remove Imagefinder
- Automatic Malware removal tools
- Uninstall extensions manually
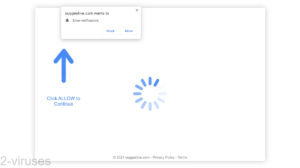
(Win)
Note: Spyhunter trial provides detection of parasites and assists in their removal for free. limited trial available, Terms of use, Privacy Policy, Uninstall Instructions,
(Mac)
Note: Combo Cleaner trial provides detection of parasites and assists in their removal for free. limited trial available, Terms of use, Privacy Policy, Uninstall Instructions, Refund Policy ,
About Imagefinder:
| Classification | Adware,
potentially unwanted program. |
|---|---|
| Problems with Imagefinder | It redirects searches and causes the results to appear on unwanted sites,
it reads your data and may use it to deliver personalized advertising, it promotes notification spammers. |
| How it is installed | Bundled with other programs and extensions,
promoted by misleading pop-ups ads. |
| How to remove Imagefinder | Uninstall the extension manually,
find and remove malware and potentially unwanted programs with anti-malware tools (Spyhunter for Mac, Combo Cleaner for Mac, Spyhunter for PC, others). |
How does Imagefinder work?
Imagefinder allows searching for images
You can find Imagefinder on Imagefind.org and on the Chrome Web Store. There is very little promoting the extension, only a couple of lines explaining the functionality. It’s as though the developers of Imagefinder aren’t even trying to promote their extension. Unsurprisingly, it has not a single review and only one rating (1 star). It’s strange that it shows as having more than 5 thousand users, I wonder why none of them chose to review the extension.
Imagefinder is a very simple browser extension that allows users to find similar images online. Once installed, it adds a context menu (right-click) entry “Find similar image”. Using this, Imagefinder opens new tabs to search for images on Bing.com, Google.com, and Tineye.com.
It lacks features compared to other reverse image search extensions, such as Search by Image. It doesn’t support as many search engines and its user interface is not as nice.
Imagefinder promotes notification spam
Imagefinder has problems worse than just a lack of features.
After it is installed, Imagefinder says:
Thank you! One moment. You are just one step away…
This implies that there’s more to Imagefinder’s installation. Then, Imagefind.org opens a web page on Suggestive.com which asks you to allow its notifications – Click allow to continue. According to Suggestive.com’s privacy policy, it uses notifications to show advertisements.
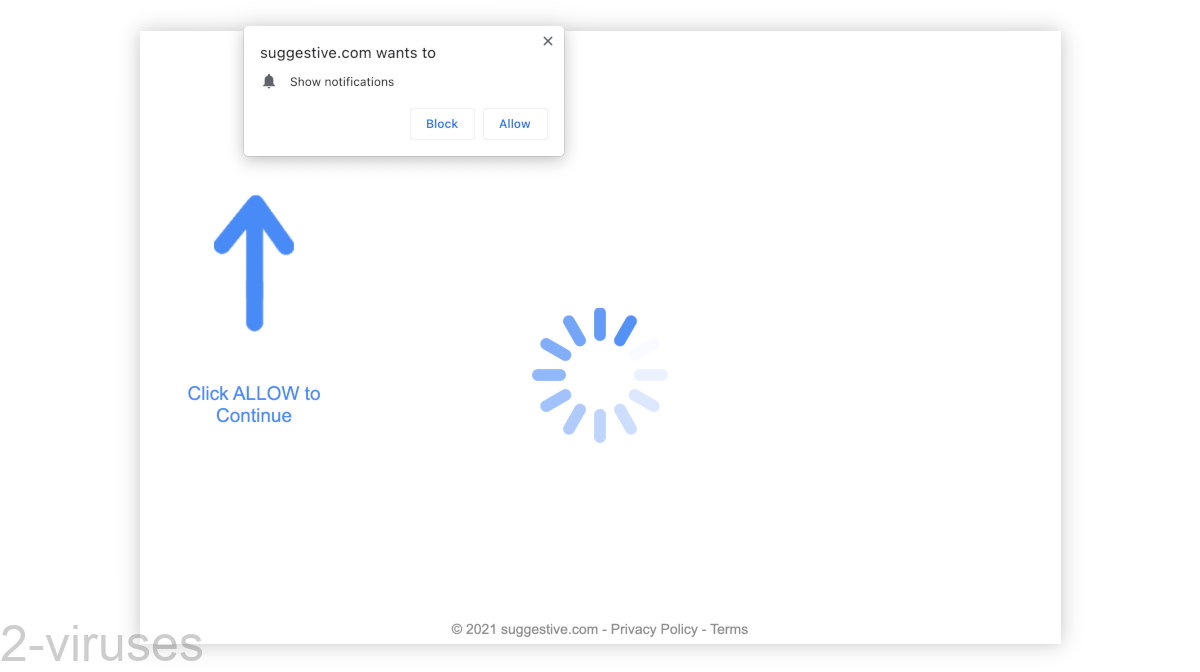
It redirects searches
Whenever you search the web normally, Imagefinder may redirect your internet search to unexpected sites, such as Yahoo, Bing, or some more obscure search engines, like Fxsmash.xyz. You might also notice it addresses forwarding to Mktsrc.com and other sites.
This is something that Imagefinder does that it does not advertise. It’s not a useful feature – it’s most likely a way for Imagefinder to make some money. The extension monitors when you search the internet on Bing.com or Google.com and redirects these searches to its own site, Imagefind.org.
More specifically, Imagefinder uses its permission to read your browsing history to get your search queries. Then it opens a new tab with Imagefind.org, sends it your search query, and closes your Bing or Google search tab. This happens very quickly.
You won’t notice this behavior if you use another search engine, like Duckduckgo or Qwant.
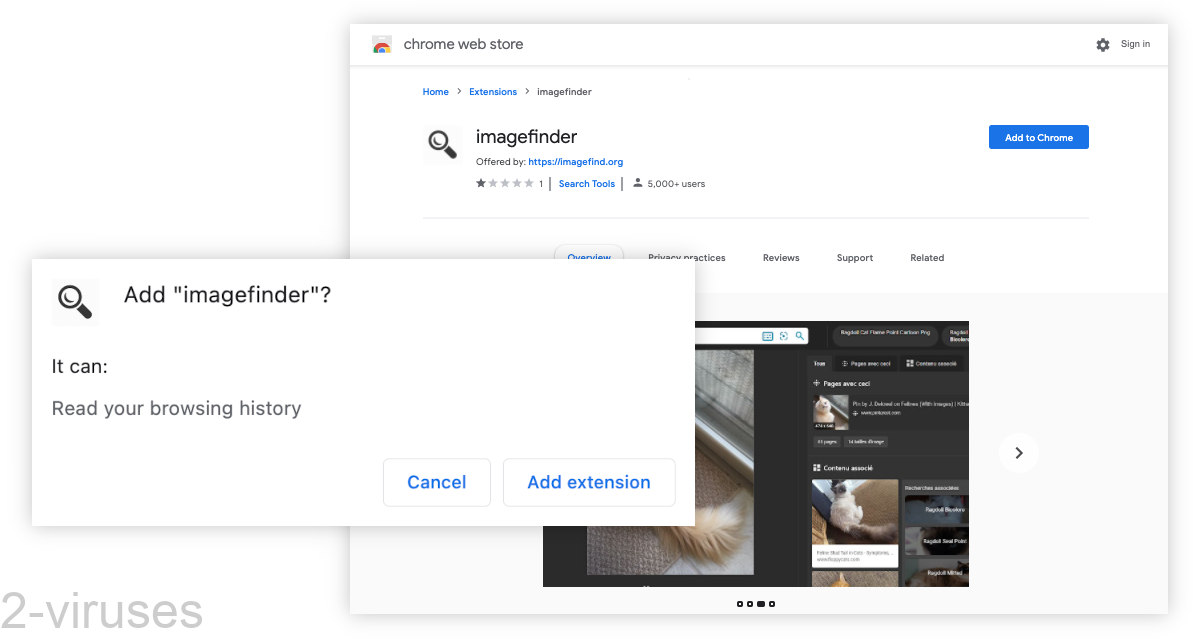
Another problem is that Imagefind.org can read your search queries, device data, cookies, your reactions to the ads that you encountered, etc. According to Imagefind.org’s privacy policy, it uses this data to show you personalized ads. This implies that Imagefinder is an adware product and that it may be released by an advertising company, although it’s not clear who this company is.
How to remove Imagefinder
Most likely, Imagefinder is promoted online by pop-up ads such as Download Ready pages.
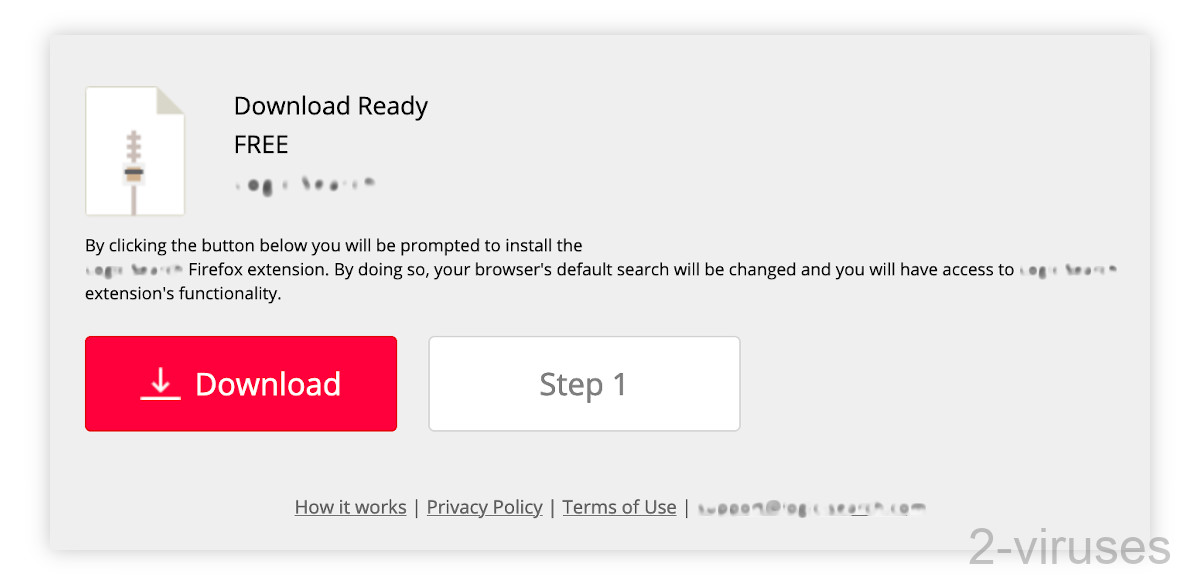
Luckily, it can be uninstalled like any extension. Below are the instructions for each web browser that could be affected. Take the opportunity to review all your extensions and remove or disable those that you don’t use.
In case you can’t click the Remove button, if you see a message that your browser is managed by an organization, then things are a little more complicated.
If Suggestive.com or another site is sending you ads via notifications, you can block them in your browser settings.
To see if there are any other malicious or potentially unwanted items on your device, you can get the help of an anti-malware program, such as Spyhunter for Mac, Combo Cleaner for macOS, Spyhunter for Windows, and others.
Automatic Malware removal tools
(Win)
Note: Spyhunter trial provides detection of parasites and assists in their removal for free. limited trial available, Terms of use, Privacy Policy, Uninstall Instructions,
(Mac)
Note: Combo Cleaner trial provides detection of parasites and assists in their removal for free. limited trial available, Terms of use, Privacy Policy, Uninstall Instructions, Refund Policy ,
Uninstall extensions manually
TopRemoving Imagefinder Search Redirects from Chrome
- Click on the menu button on the top right corner of a Google Chrome window. Select “Settings”.

- Click “Extensions” on the left menu bar.
- Go through the extensions list and remove programs you do not need, especially similar to Imagefinder Search Redirects. Click on the trash bin icon next to Imagefinder Search Redirects or other add-ons you want to remove.

- Press on the “Remove” button on the Confirmation window.

- If unsure, you can disable them temporarily.

- Restart Chrome.
(Optional) Reset your browser’s settings
If you are still experiencing any issues related to Imagefinder Search Redirects, reset the settings of your browser to its default settings.
- Click on Chrome’s menu button (three horizontal lines) and select Settings.

- Scroll to the end of the page and click on the Reset settings button.

- Click on the Reset button on the confirmation box.

If you cannot reset your browser settings and the problem persists, scan your system with an anti-malware program.
How to remove Imagefinder Search Redirects from Microsoft Edge:Top
- Click on the menu button on the top right corner of a Microsoft Edge window. Select “Extensions”.

- Go through the extensions list and remove programs you do not need, especially similar to Imagefinder Search Redirects. Click on the "Remove" icon next to Imagefinder Search Redirects or other add-ons you want to remove.

- Press on the “Remove” button on the Confirmation window.

- If unsure, you can disable them temporarily.

- Restart Microsoft Edge.
TopRemoving Imagefinder Search Redirects from Firefox
- Click on the menu button on the top right corner of a Mozilla window and select the “Add-ons” icon (or press Ctrl+Shift+A on your keyboard).

- Go through Extensions and Addons list, remove everything Imagefinder Search Redirects related and items you do not recognise. If you do not know the extension and it is not made by Mozilla, Google, Microsoft, Oracle or Adobe then you probably do not need it.

- Click on the menu button on the top right corner of a Mozilla Firefox window. Click on the Help button.

- Choose Troubleshooting Information on the Help menu.

- Click on the Reset Firefox button.

- Click on the Reset Firefox button on the confirmation box. Mozilla Firefox will close and change the settings to default.












