NOtifications Manager seems at first like a well-meaning browser add-on that may help you get rid of those annoying notification spammers that are flooding your browser with annoying pop-ups. But really, it’s just a Yahoo redirect virus and a new tab hijacker. NOtifications Manager takes over your search settings and shows you ads. It does almost nothing to help you stop unwanted notifications.
Notifications Manager quicklinks
- What does NOtifications Manager do?
- How to stop unwanted notifications
- How to remove NOtifications Manager
- Automatic Malware removal tools
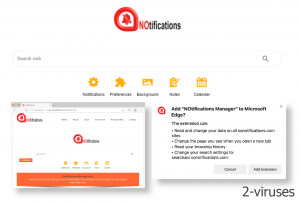
(Win)
Note: Spyhunter trial provides detection of parasites and assists in their removal for free. limited trial available, Terms of use, Privacy Policy, Uninstall Instructions,
(Mac)
Note: Combo Cleaner trial provides detection of parasites and assists in their removal for free. limited trial available, Terms of use, Privacy Policy, Uninstall Instructions, Refund Policy ,
NOtifications Manager is not very useful and should probably be removed:
| Classification | Adware, |
|---|---|
| Problems with NOtifications Manager | Takes over your new tab page for no good reason,
changes your search settings to Yahoo, reads your browsing habits to use in targeting ads, lacks useful functionality. |
| Stopping unwanted notifications | Manually navigate to the notifications settings page,
block pop-ups from each address. |
| Removing NOtifications Manager | Delete malware with an anti-malware program (Combo Cleaner for Mac OS, SpyHunter for Windows, etc.),
uninstall browser extensions that you do not want. |
What does NOtifications Manager do?
NOtifications Manager is not malware, but it looks and behaves just like all the other newtab and search hijackers that are released by known PUP factories, such as Polarity. I can’t even talk about NOtifications Manager’s positive features because there’s nothing to talk about!
The first thing you might notice after installing NOtifications Manager is that it changes your new tab page. Added to the new tab page, there are a few links:
- The gear icon link opens Chrome’s notification settings (chrome://settings/content/notifications). Literally just Chrome’s notification settings page. You can open it by going to Settings -> Advanced -> Privacy and security -> Site settings -> Notifications.
- The Preferences icon opens Chrome settings (chrome://settings/).
- The Background button turns on a background image on the new tab page; there’s a single picture to choose from.
- Notes and calendar open Google’s Keep and Calendar.
As you can see, NOtifications Manager has links to pages that you can easily reach on your own from the default Chrome new tab page – the Apps button on the top left or the menu in the top right corner. In fact, NOtifications Manager takes away your quick access to Gmail, Images, Maps, Drive, Translate, and other Google applications. You also lose the links to your most visited sites.
Besides replacing your new tab page, NOtifications Manager changes your default search engine to Yahoo. Yes, NOtifications Manager is ad-supported, as you can read in its privacy policy:
The company’s extension collects browsing history in order to provide relevant coupons and deals.
The Company uses third-party ad servers and ad networks to serve advertisements and collect information whenever the User interact with the Software and/or the Third Party Services.
Nothing wrong with using ads when you provide a good service, but NOtifications Manager fails at that. And it doesn’t clearly warn in its description about the advertisements, only putting in a minor notice about changing the search and new tab settings. For those reasons, NOtifications Manager is suspicious to me:
- It’s a new tab extension when it doesn’t need to be. It could be much better integrated into your browser by using the extension pop-up.
- NOtifications Manager has features to justify being a new tab, but these features are just links to websites that NOtifications Manager is not related to. Also, this gets near to breaching Chrome’s guidelines, where it’s stated that one extension must have a single purpose.
- There are and multiple instances of this extension.
- Almost no reviews or ratings, despite many users. One version of NOtifications Manager has over 2 million users and only one review. What’s up with that? Normal extensions with that many users have dozens of user comments and replies from the developer.
NOtifications Manager shares these features, or issues, with most other browser hijackers, like EasyDirectionsFinder, Games Lol, Hide My Searches, and others. It’s not a good company to be in.
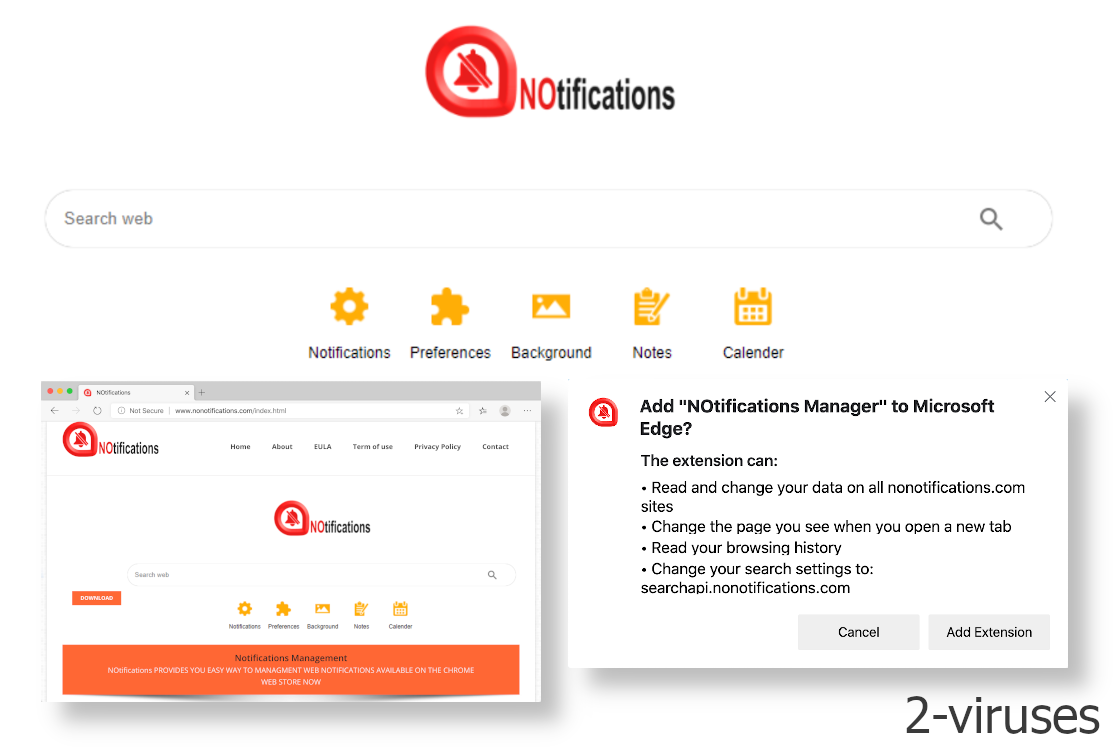
How to stop unwanted notifications
If the reason you installed NOtifications Manager was to stop unwanted browser notifications, it can help, but only slightly. After all, it does nothing but let you quickly open browser settings.
We have this article on stopping all notifications and even notification prompts in your browser.
In short, if you’re using the Chrome browser, you can go type/paste “chrome://settings/content/notifications” into your address bar or follow these menu options:
- open Chrome and click on the three-dot button in the top-right corner,
- in the menu, press on Settings,
- in the column on the left, click on Advanced and then press on Privacy and security,
- choose the Site settings option in the middle of the screen,
- press on Notifications,
- in the Allow section, find the sites that are sending you unwanted notifications,
- press the three-dot button next to each of those unwanted addresses and choose “Block”.
The article I linked to has instructions for the new Edge browser – the clicks are slightly different. But there you go – you can easily block websites from sending you unwanted messages to your browser, no NOtifications Manager needed.
There are these malicious websites that abuse their notifications feature to send people advertisements – some of them really scammy and legally dubious! These sites make money off of those ads after they trick people to allow the notifications by lying.
NOtifications Manager is not much better, as the whole reason why it changes your search settings is to show you more ads and make money from that. It would be best to get rid of it.
How to remove NOtifications Manager
The manual guide for uninstalling NOtifications Manager is posted in the next section – with screenshots and step-by-step instructions. It should be enough to just right-click on NOtifications Manager’s icon that should be visible next to your browser’s address box, but it’s a good idea to check all of your extensions. If you have any more unwanted add-ons, disable or remove them.
If you’re concerned about adware or malware on your computer, it would be good to scan it with an anti-malware program, for example, Combo Cleaner for Macs or SpyHunter for PCs. Whatever program you use, just make sure it is legitimate and install its newest updates.
Automatic Malware removal tools
(Win)
Note: Spyhunter trial provides detection of parasites and assists in their removal for free. limited trial available, Terms of use, Privacy Policy, Uninstall Instructions,
(Mac)
Note: Combo Cleaner trial provides detection of parasites and assists in their removal for free. limited trial available, Terms of use, Privacy Policy, Uninstall Instructions, Refund Policy ,
TopRemoving NOtifications Manager from Chrome
- Click on the menu button on the top right corner of a Google Chrome window. Select “Settings”.

- Click “Extensions” on the left menu bar.
- Go through the extensions list and remove programs you do not need, especially similar to NOtifications Manager. Click on the trash bin icon next to NOtifications Manager or other add-ons you want to remove.

- Press on the “Remove” button on the Confirmation window.

- If unsure, you can disable them temporarily.

- Restart Chrome.
(Optional) Reset your browser’s settings
If you are still experiencing any issues related to NOtifications Manager, reset the settings of your browser to its default settings.
- Click on Chrome’s menu button (three horizontal lines) and select Settings.

- Scroll to the end of the page and click on the Reset settings button.

- Click on the Reset button on the confirmation box.

If you cannot reset your browser settings and the problem persists, scan your system with an anti-malware program.
How to remove NOtifications Manager from Microsoft Edge:Top
- Click on the menu button on the top right corner of a Microsoft Edge window. Select “Extensions”.

- Go through the extensions list and remove programs you do not need, especially similar to NOtifications Manager. Click on the "Remove" icon next to NOtifications Manager or other add-ons you want to remove.

- Press on the “Remove” button on the Confirmation window.

- If unsure, you can disable them temporarily.

- Restart Microsoft Edge.





