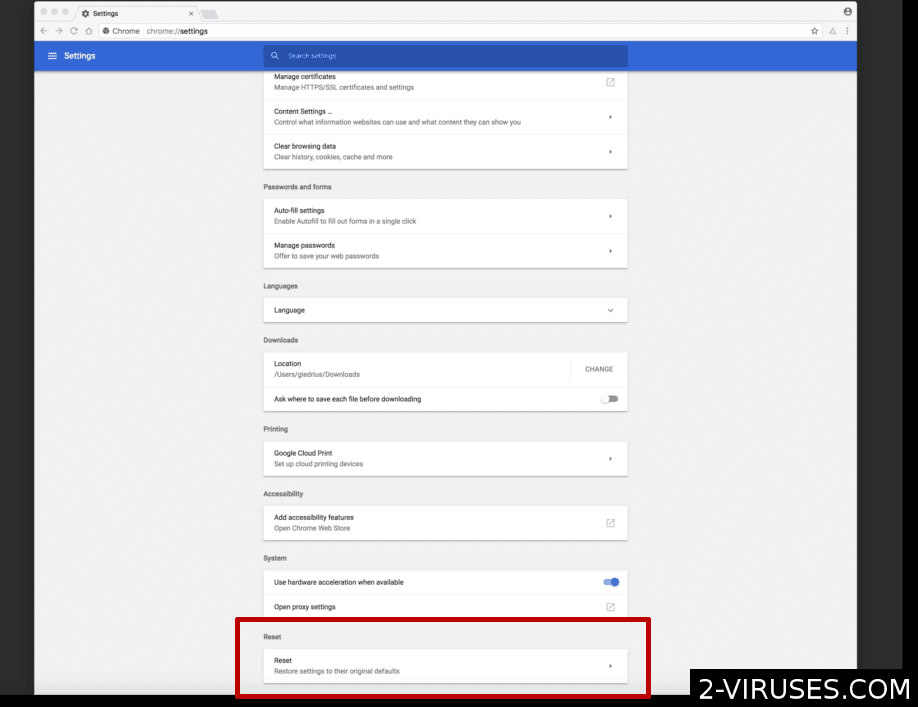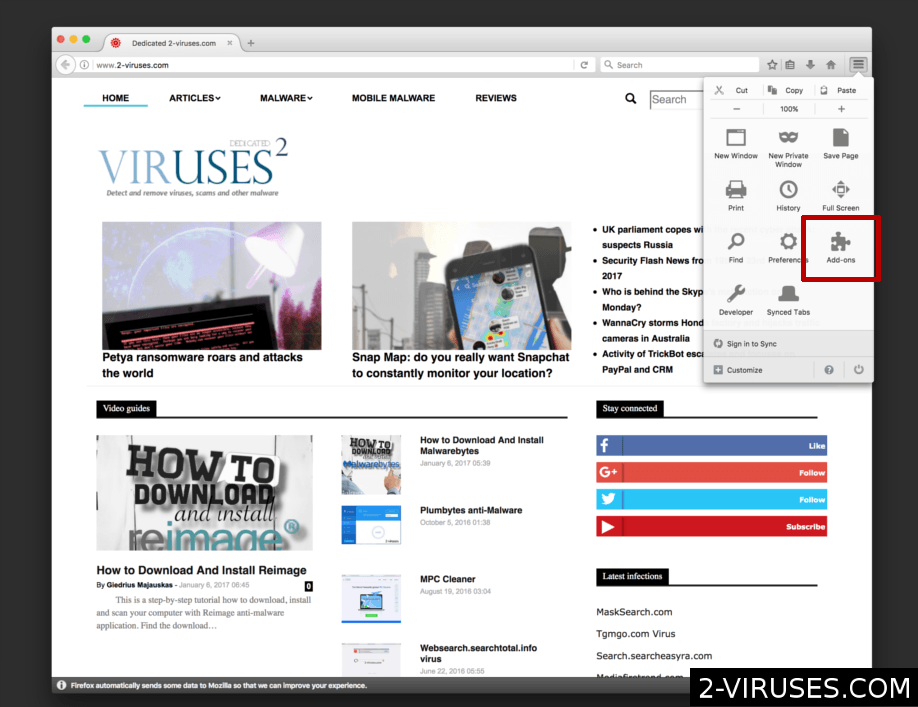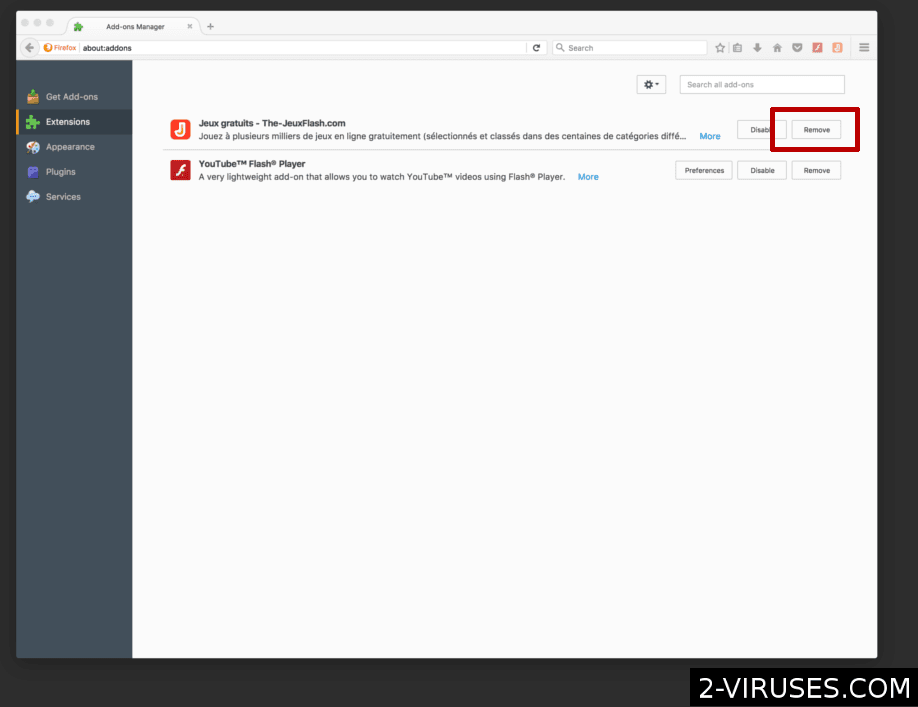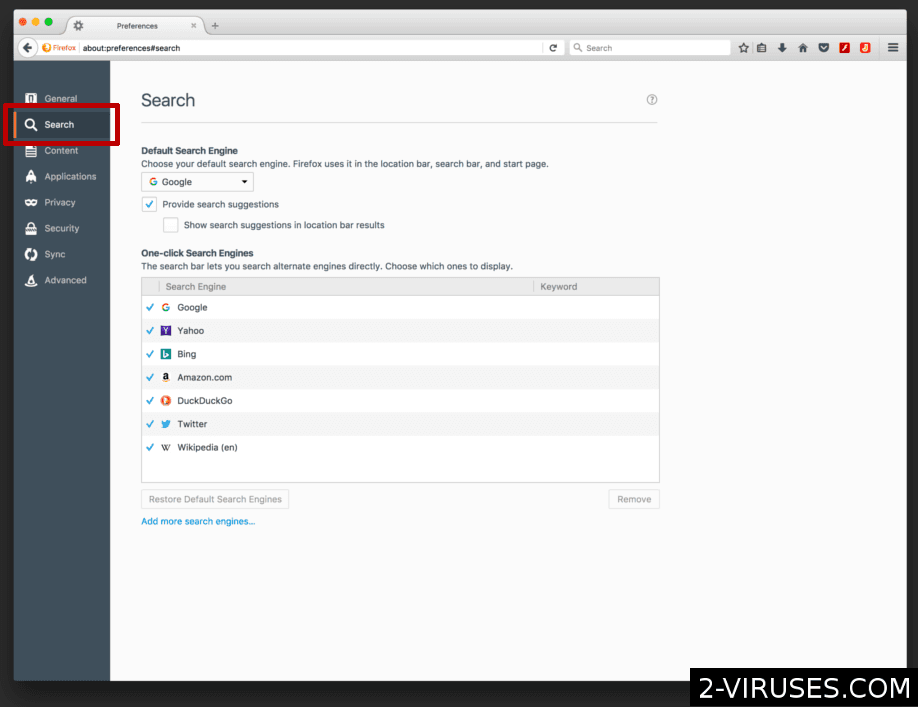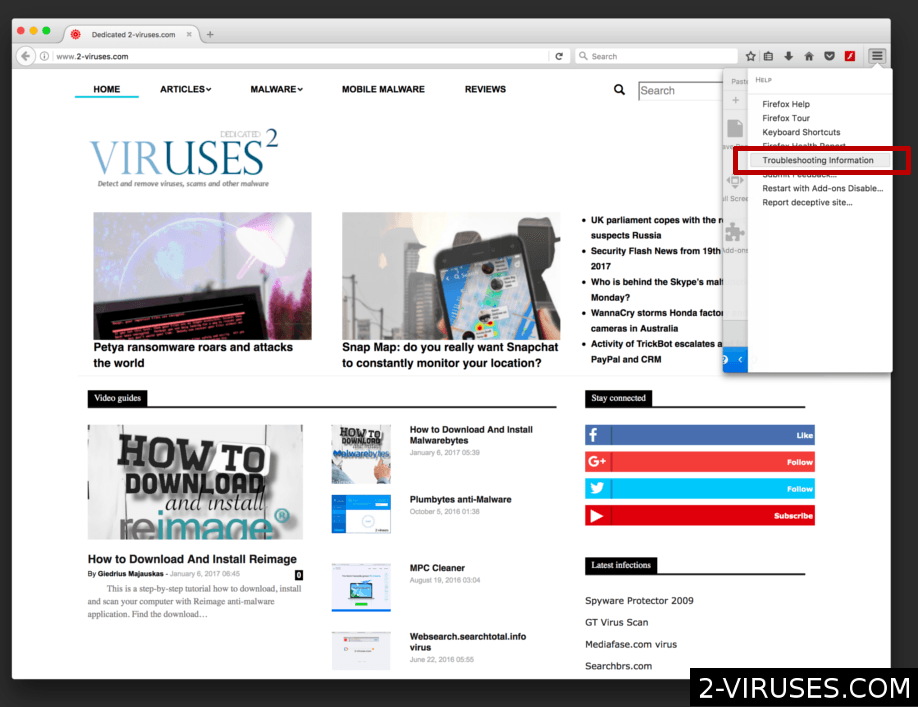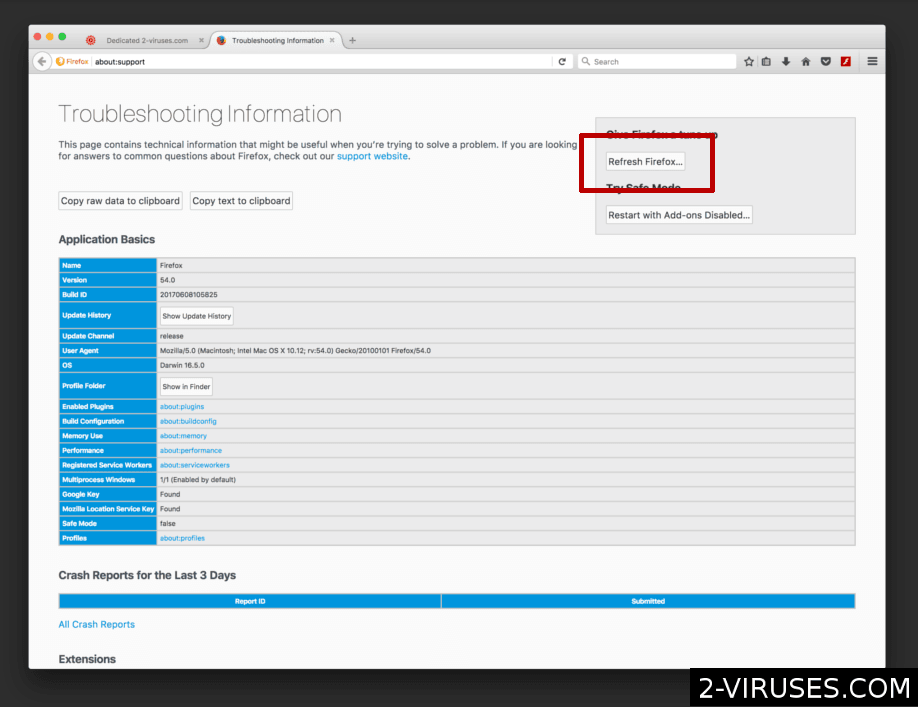OptimalSync is a malicious app that changes how your Mac can connect to the internet. Mostly, OptimalSync affects your browser, such as the default new tab page and the default search engine.
To remove OptimalSync, you need to find its files and preferences and delete them, as well as restore the settings that OptimalSync altered.
Optimalsync Malware quicklinks
- What is OptimalSync
- Unwanted app
- Infection symptoms
- How to remove OptimalSync
- Delete the malware
- Anti-malware scanners
- Manual removal
- Restore settings
- Automatic Malware removal tools
- Restore browser settings
- How To remove OptimalSync Malware from Firefox on Mac OS:

(Win)
Note: Spyhunter trial provides detection of parasites and assists in their removal for free. limited trial available, Terms of use, Privacy Policy, Uninstall Instructions,
(Mac)
Note: Combo Cleaner trial provides detection of parasites and assists in their removal for free. limited trial available, Terms of use, Privacy Policy, Uninstall Instructions, Refund Policy ,
About OptimalSync:
| Type of threat | Adware,
Trojan. |
|---|---|
| How OptimalSync infects Macs | It may be downloaded from unreliable websites while hidden inside other app installers,
it is promoted by pop-ups – fake Flash update warnings. |
| Effects on the infected Mac | Pop-up ads and browser redirects,
data being stolen, more malicious apps being downloaded. |
| How to remove OptimalSync | Delete its files manually and with an anti-malware app (Combo Cleaner, Malwarebytes, others),
restore the settings of your computer and your web browsers. |
What is OptimalSync
Unwanted app
OptimalSync is similar to ExtendedWindow, ExpandedProgram, GlobalEngineSearch, and many other infections that have been plaguing Macs. If you were to scan your computer with an anti-malware program, OptimalSync may be flagged as Malicious, Adware, AdLoad, Shlayer, Trojan, and PUA (potentially unwanted application).
OptimalSync is likely to come in a fake Adobe Flash Player installer (fake “you need to update Flash” pop-ups are very commonly used to spread malware), but really, it can be in any file or app downloaded from an unreliable website.
Malware can also arrive in spam emails. Links to malicious pop-ups can be found in social media comments, in Youtube description links, or in random website redirects. If you often have to deal with such problems, consider using an ad blocker or an anti-malware app.
Infection symptoms
Here are some effects that OptimalSync adware may have on your computer:
- Strange browser behavior. Safefinder, SearchSnow, SearchBaron, Yahoo sites load in your browser all of a sudden. More pop-up ads than usual.
- Impossible to delete. You can drag OptimalSync to Trash. But it may come back, possibly under a different name.
- Pop-ups on your screen informing you that OptimalSync wants to make changes or that it could be dangerous.
- Pop-ups about completed installation, your browser being up-to-date, and other messages that don’t require any decisions from you. These are fake pop-ups that OptimalSync may use to steal your clicks.
OptimalSync lies and tricks people into installing it and giving it permission to run. It uses this access to install adware and spyware. It’s obviously malicious.
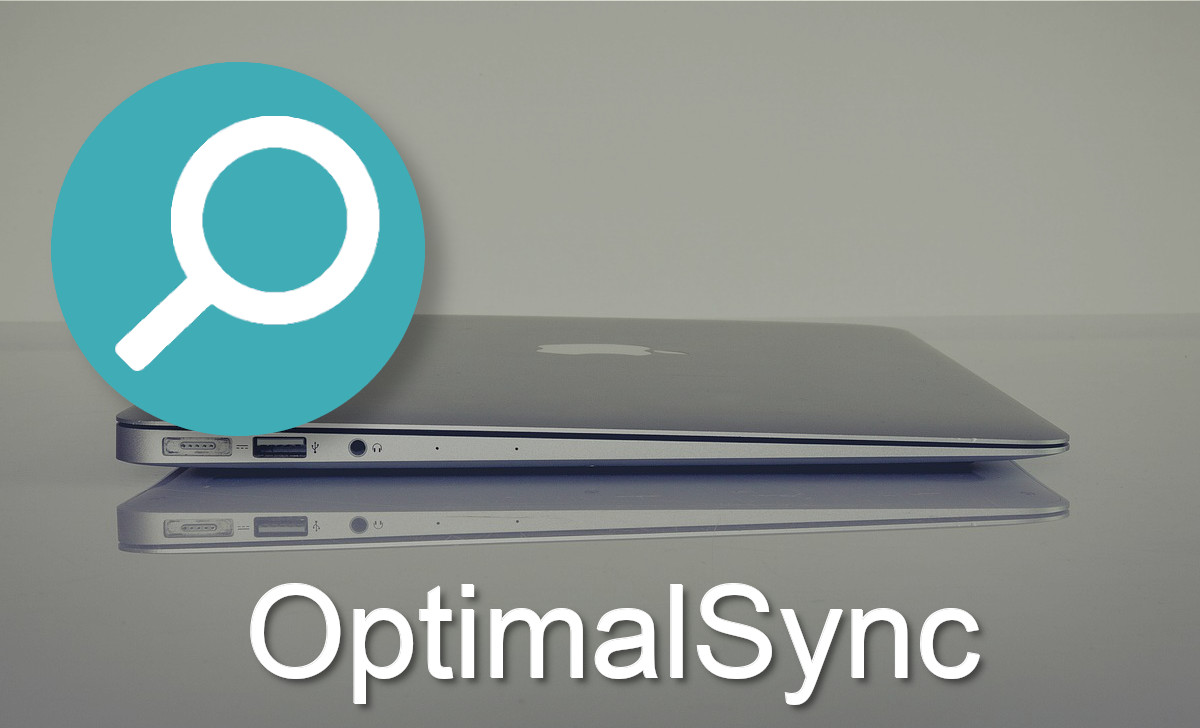
How to remove OptimalSync
Delete the malware
Anti-malware scanners
You can use anti-malware tools to remove OptimalSync, or you can delete it manually. More likely, you will need to use both methods to delete this malware.
First, find and delete malicious files with an anti-malware app, such as Combo Cleaner, Malwarebytes, or another. Whatever app you trust and are comfortable using. You should use safe mode to delete OptimalSync’s files effectively.
Manual removal
Open Finder. In its menu, open Go -> Go to Folder. Type or paste in the folder names /Library/LaunchDaemons, /Library/Application Support, ~/Library/Application Support, ~/Library/LaunchAgents.
OptimalSync and related malware is likely to hold some of its files in these folders. Look for unfamiliar files and recently added files. Check the Plist files in the preview pane or open them in TextEdit, then look for suspicious URLs (site addresses that hijack your browser, maybe?). Delete these files.
Restore settings
Open System Preferences and see if there is a Profiles icon. If yes, then open it and see what profiles are installed. Delete (minus ‘-‘ button at the bottom) all unfamiliar profiles.
Go to Network -> Advanced -> Proxies. Are there any protocols selected that you didn’t select? Proxies are sometimes misused by malware like OptimalSync to hijack your traffic. you can deselect them and click OK.
You should also check your browsers. Look into their homepage, new tab, search engine settings. You may also want to delete cookies. At the end of ti all, your browser should be back in your control.
If this doesn’t work, there might still be malicious files left on your computer. You could contact Apple’s tech support or the tech support of your antivirus program and get personal help.
Automatic Malware removal tools
(Win)
Note: Spyhunter trial provides detection of parasites and assists in their removal for free. limited trial available, Terms of use, Privacy Policy, Uninstall Instructions,
(Mac)
Note: Combo Cleaner trial provides detection of parasites and assists in their removal for free. limited trial available, Terms of use, Privacy Policy, Uninstall Instructions, Refund Policy ,
Restore browser settings
How to remove OptimalSync Malware from Safari:Top
Remove malicious extensions- Click on Safari menu on the top left corner of the screen. Select Preferences.

- Select Extensions and uninstall OptimalSync Malware and other suspicious extensions.

- If your homepage was changed, click on Safari menu on the top left corner of the screen. Select Preferences and choose General tab. Enter preferable URL to the homepage field.

- Click on Safari menu on the top left corner of the screen. Select Reset Safari…

- Select which options you want to reset (usually all of them come preselected) and click on the Reset button.

TopHow to remove OptimalSync Malware from Google Chrome on Mac:
- Open Chrome browser.
- Enter in the url field “chrome://extensions” address and hit Enter.
- Find OptimalSync Malware on the extensions list and click on the recycle bin icon next to it.

- Click on 'Chrome' button at the top left corner. Select 'Preferences' on a drop-down menu box.

- Find 'Search' options on Settings tab. If your search engine is changed, click 'Manage Search Engines' and set your preferred search engine.

- On the same page find 'Show home button' checkbox and change your homepage.

- On the 'Preferences' menu window, scroll down to the bottom and find 'Reset settings' button. Click it.

- Confirm your selection and click 'Reset' on the following window.

How To remove OptimalSync Malware from Firefox on Mac OS:
- Click on the menu button on the top right corner of a Mozilla window and select the “Add-ons” icon (Or press cmd+Shift+A on your keyboard).

- Go through Extensions list, remove everything OptimalSync Malware related and items you do not recognise. If you do not know the extension and it is not made by Mozilla, Google, Microsoft, Oracle or Adobe then you probably do not need it.

- Enter “about:preferences” in URL bar and hit enter.

- Open Search settings tab.

- If your search engine is changed, click 'Default Search Engines' and set your preferred search engine.

- If your homepage was changed, click on the Firefox menu in the top right corner, select Preferences-> General. Enter a preferable URL to the home page field.

- Click on the menu button on the top right corner of a Mozilla Firefox window. Click on the Help button.

- Choose Troubleshooting Information on the Help menu.

- Click on the Refresh Firefox button.

- Click on the Refresh Firefox button on the confirmation box. Mozilla Firefox will close and change the settings to default.