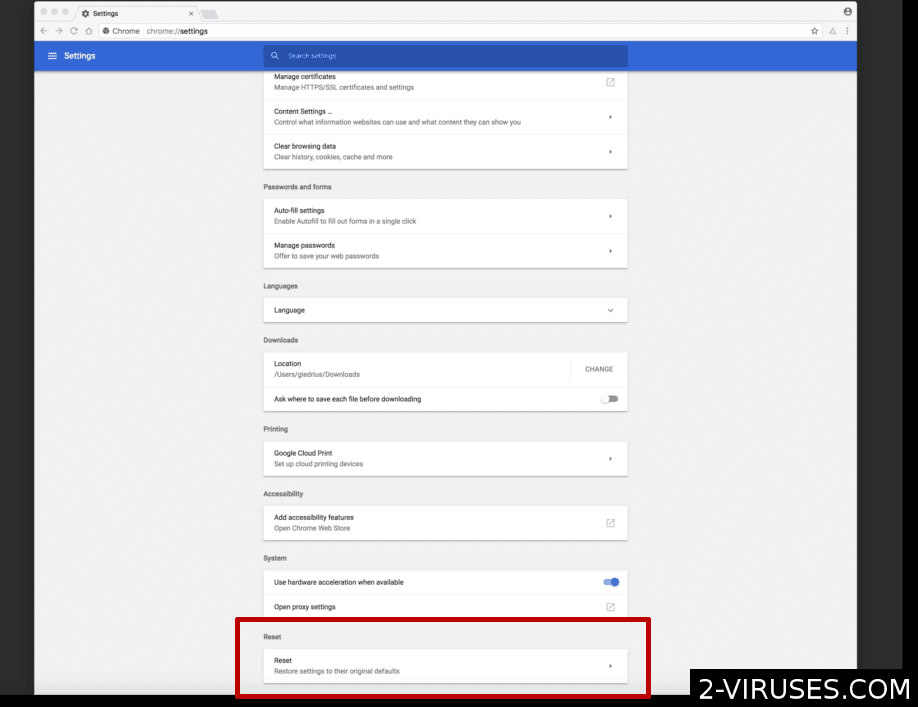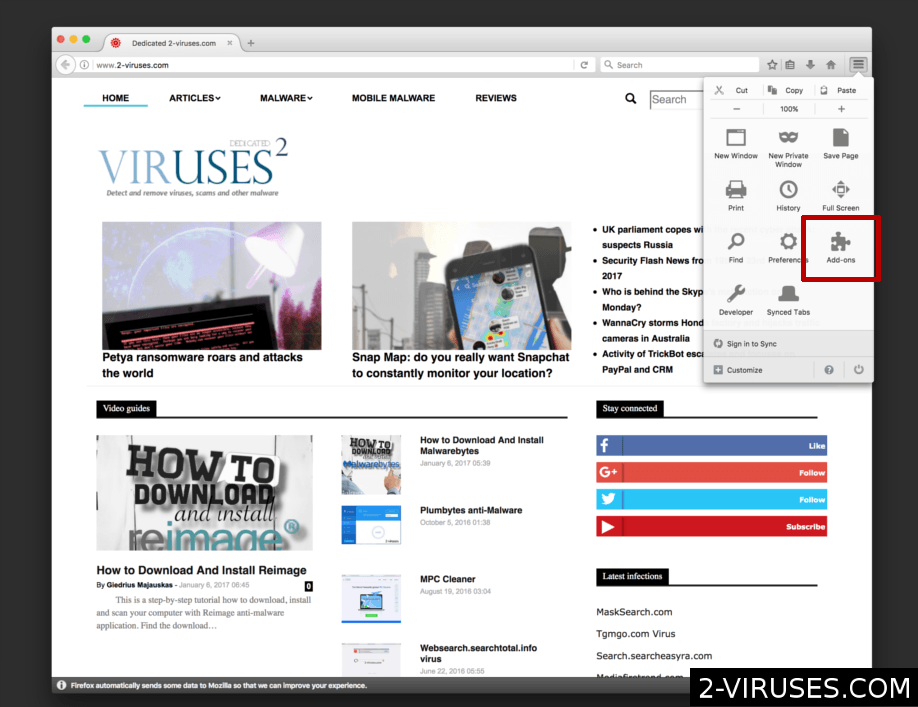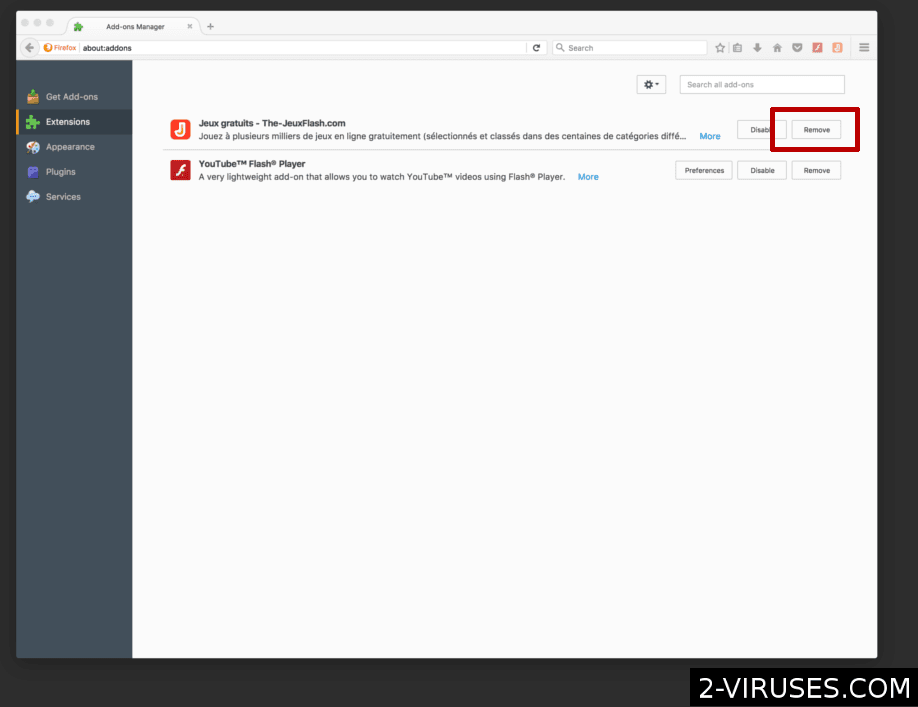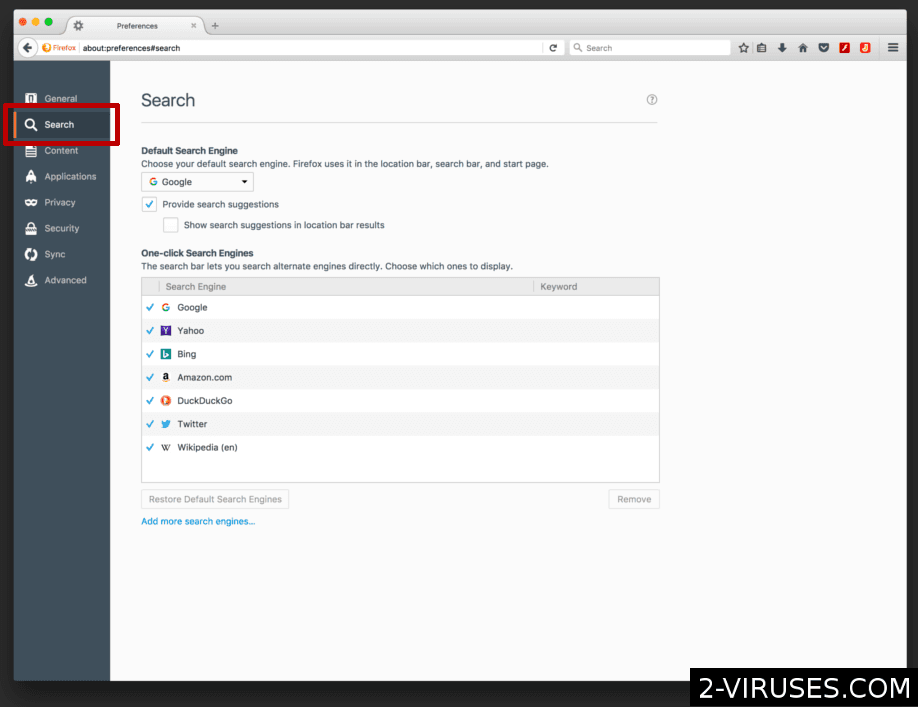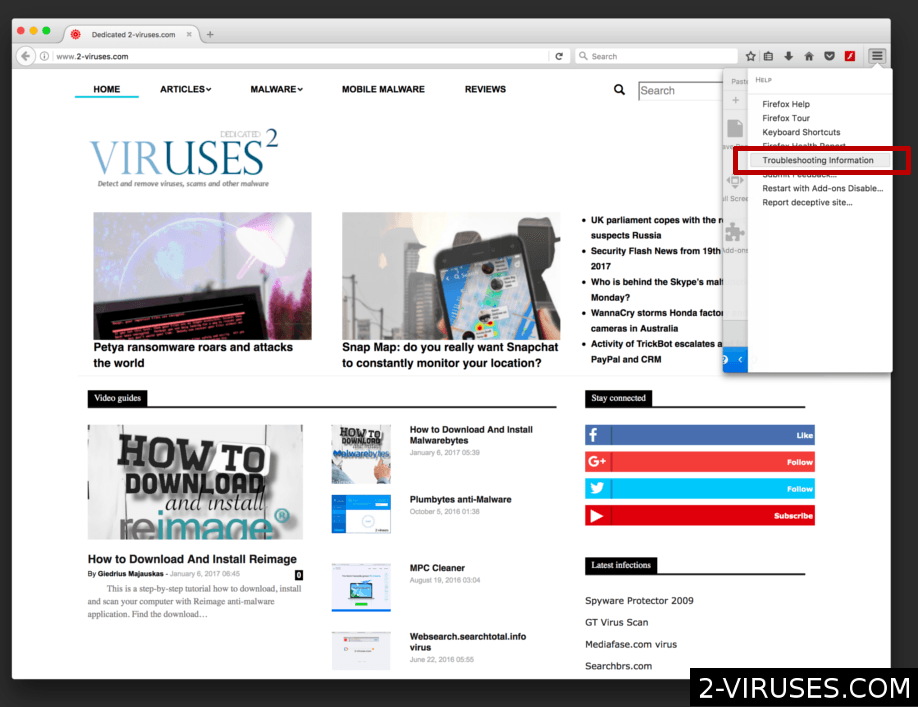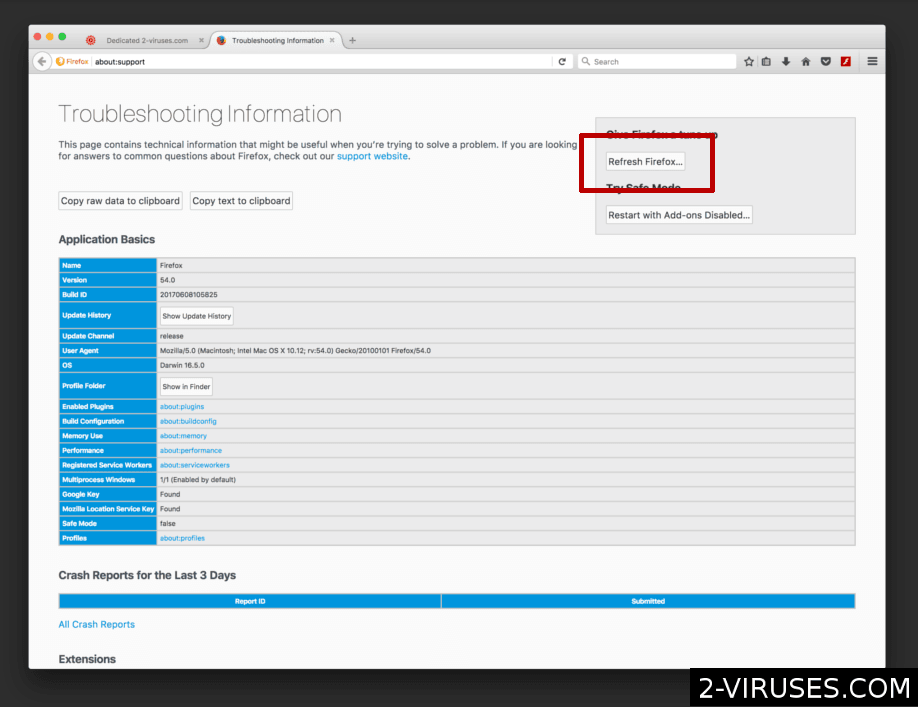Prudensearch.com gets installed without your consent and hijacks your web search settings. It redirects you through affiliate links, shows paid promotions, and collects data about your search habits.
Prudensearch.com redirects are caused by a malicious app, browser add-on, or settings in your web browser. It should be simple enough to fix them and to get rid of Prudensearch.com. At the same time, it’s important to check your computer for other adware that may have been installed with Prudensearch.com.
Prudensearch Com Hijacker quicklinks
- What is Prudensearch.com?
- Browser hijacker
- Search redirect virus
- How to remove Prudensearch.com
- Remove malicious apps
- Avoid unsafe websites
- Automatic Malware removal tools
- Manual removal instructions
- How To remove Prudensearch.com Hijacker from Firefox on Mac OS:
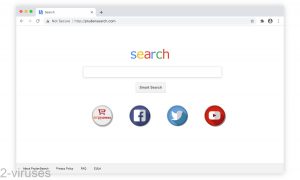
(Win)
Note: Spyhunter trial provides detection of parasites and assists in their removal for free. limited trial available, Terms of use, Privacy Policy, Uninstall Instructions,
(Mac)
Note: Combo Cleaner trial provides detection of parasites and assists in their removal for free. limited trial available, Terms of use, Privacy Policy, Uninstall Instructions, Refund Policy ,
About Prudensearch.com:
| Threat type | Browser hijacker. |
|---|---|
| How Prudensearch.com spreads | Advertised by deceptive ads,
bundled with installers of other apps. |
| Problems and issues | Receives search data that ought to be private,
can open arbitrary websites, includes sites that are dangerous. |
| How to remove Prudensearch.com | Uninstall browser extensions and apps that are causing the Prudensearch.com redirects,
use anti-malware apps like Combo Cleaner for Mac, Spyhunter for PC, and others. |
What is Prudensearch.com?
Browser hijacker
If you go on Prudensearch.com, you’re greeted by a basic new tab-like page that has a few links to popular websites and a search bar. Prudensearch.com is very similar to Chumsearch.com, Search-quick.com, Weknow.ac, Searchmine.net, Cybersearch.xyz, and many other sites.
These sites all do search hijacking. I discovered Prudensearch.com when I stumbled on someone asking on the Apple Community forum for help in getting rid of it (Discussions.apple.com), but it’s existed for a while.
As Prudensearch.com lacks any useful features, people don’t want to use it. So, Prudensearch.com makes them:
- A malicious browser extension can change the browser’s default search settings to Prudensearch.com.
- A configuration profile created by a malicious app can do the same.
- Apps and browser add-ons can hijack browser tabs and open Prudensearch.com without changing any browser settings.
Any apps, browser add-ons, settings, and configuration profiles associated with Prudensearch.com need to be removed.
Search redirect virus
However it was installed, Prudensearch.com is bad for your privacy and your security.
It’s a privacy issue because your search history and your device data are shared with Prudensearch.com (and whatever site it shares data with). According to Prudensearch.com’s privacy policy, it may collect data about what you search for, which results and ads you click on, which pages you visit and when, what is on those pages, etc.
Prudensearch.com is not exactly a reputable and trusted site, it’s not even obvious what company is behind this website, so sharing information with it seems risky. Who is going to be held accountable if anything goes wrong? Who even cares to check on Prudensearch.com, a little site that’s mostly unknown?
And then there’s the fact that Prudensearch.com decides for you which site it’ll open when you type in a search query. Is it going to be a safe site like Bing.com or Yahoo.com? A slightly shady site like Webcrawler.com? Maybe something outright malicious? It’s up to Prudensearch.com.
As long as there’s no reputable company behind Prudensearch.com, it is hard to trust it. And the fact that it’s associated with malicious sites like Weknow and Chumsearch makes Prudensearch.com immediately suspicious. Also, some antivirus scanners already detect Prudensearch.com as malware (Virustotal.com).
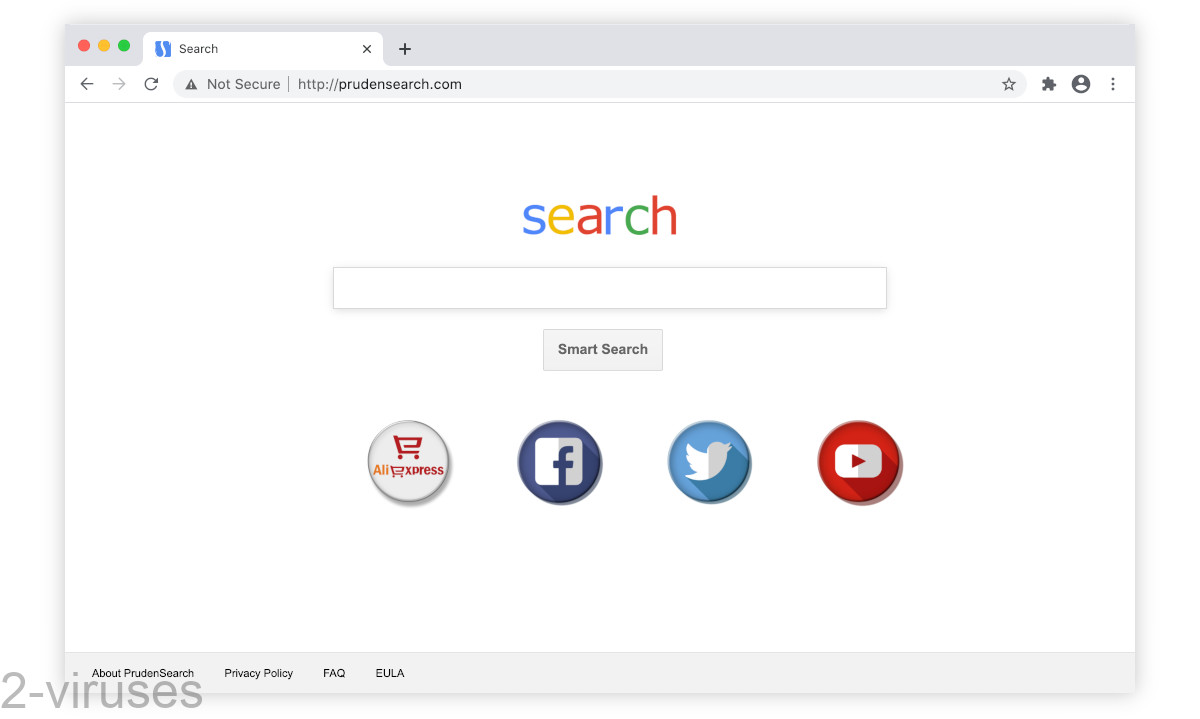
How to remove Prudensearch.com
Remove malicious apps
Uninstall apps and browser add-ons that may be causing the Prudensearch.com redirects.
Finding those apps might not be straightforward. You should consider which apps and browser add-ons are unfamiliar to you and which were installed recently (or around the time that Prudensearch.com appeared).
You can scan your whole computer with an anti-malware app, like Combo Cleaner for macOS or Spyhunter for Windows, and others. Then, if something suspicious is detected, like a fake Flash Player that’s actually a browser hijacker (Virustotal.com), delete it.
Mac users can also open your System Preferences and look for an icon called Profiles. If the icon is there, click on it and look for unfamiliar configuration profiles. If there are any, select them and remove them with the minus ‘-‘ button. Profiles are a legitimate feature, but they’re occasionally abused by malware to change the settings of your Mac.
Avoid unsafe websites
Yep, fake Flash Player updates are still being used by crooks, even though the real Flash Player is no longer supported. Other scam targets include software updates, browser updates, and “your Mac has viruses” warnings.
If you encounter warnings like these, ignore them. They’re just trying to install adware on your computer.
Automatic Malware removal tools
(Win)
Note: Spyhunter trial provides detection of parasites and assists in their removal for free. limited trial available, Terms of use, Privacy Policy, Uninstall Instructions,
(Mac)
Note: Combo Cleaner trial provides detection of parasites and assists in their removal for free. limited trial available, Terms of use, Privacy Policy, Uninstall Instructions, Refund Policy ,
Manual removal instructions
How to remove Prudensearch.com Hijacker from Safari:Top
Remove malicious extensions- Click on Safari menu on the top left corner of the screen. Select Preferences.

- Select Extensions and uninstall Prudensearch.com Hijacker and other suspicious extensions.

- If your homepage was changed, click on Safari menu on the top left corner of the screen. Select Preferences and choose General tab. Enter preferable URL to the homepage field.

- Click on Safari menu on the top left corner of the screen. Select Reset Safari…

- Select which options you want to reset (usually all of them come preselected) and click on the Reset button.

TopHow to remove Prudensearch.com Hijacker from Google Chrome on Mac:
- Open Chrome browser.
- Enter in the url field “chrome://extensions” address and hit Enter.
- Find Prudensearch.com Hijacker on the extensions list and click on the recycle bin icon next to it.

- Click on 'Chrome' button at the top left corner. Select 'Preferences' on a drop-down menu box.

- Find 'Search' options on Settings tab. If your search engine is changed, click 'Manage Search Engines' and set your preferred search engine.

- On the same page find 'Show home button' checkbox and change your homepage.

- On the 'Preferences' menu window, scroll down to the bottom and find 'Reset settings' button. Click it.

- Confirm your selection and click 'Reset' on the following window.

How to remove Prudensearch.com Hijacker from Microsoft Edge:Top
- Click on the menu button on the top right corner of a Microsoft Edge window. Select “Extensions”.

- Select all malicious extensions and delete them.

- Click on the three-dot menu on the browser toolbar and Select Settings
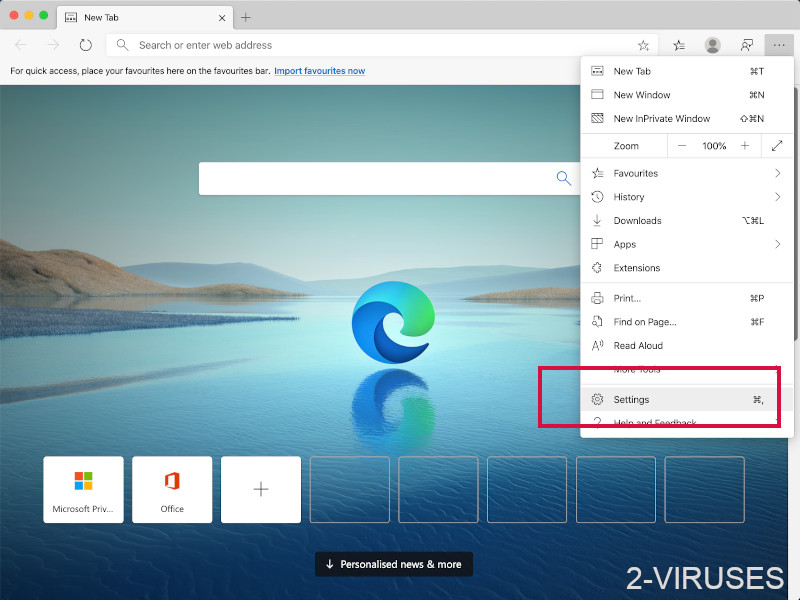
- Select Privacy and Services and scroll down. Press on Address bar.
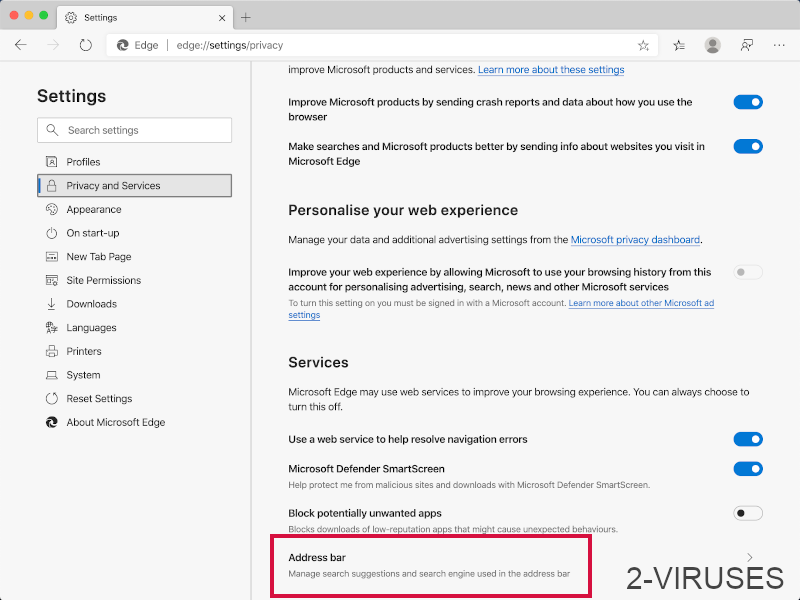
- Choose Manage search engines.
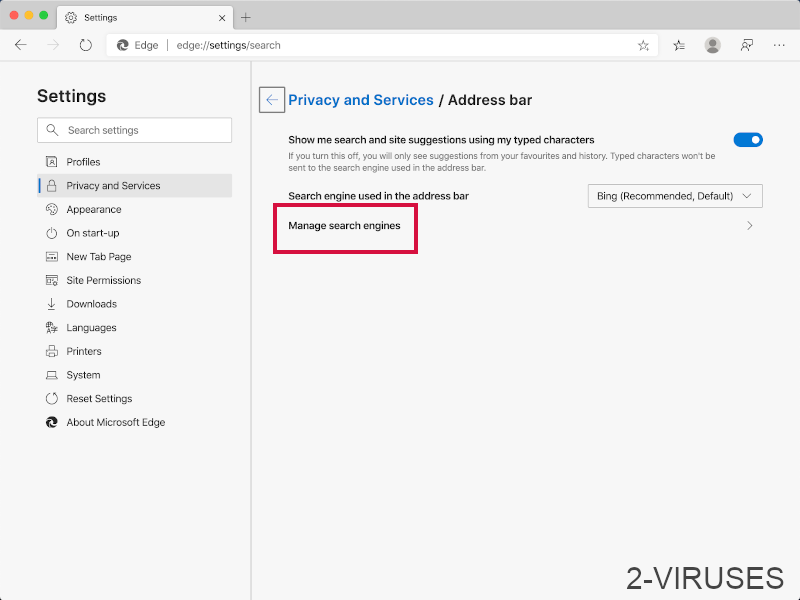
- Remove unnecessary search engines from the list: open the three-dot menu and choose Remove.
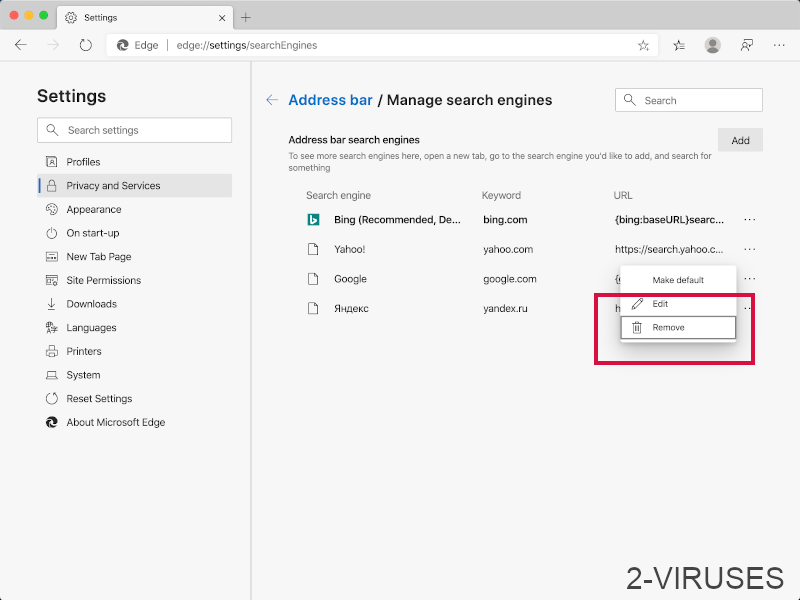
- Go back to Settings. Open On start-up.
- Delete malicious search websites at Open specific page or pages by opening the three-dot menu and clicking Delete.
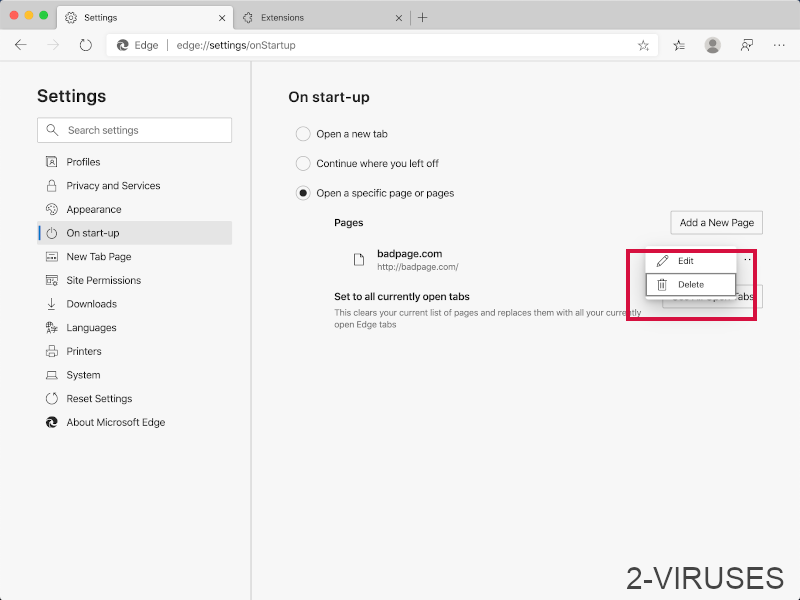 (Optional) Reset your browser’s settings
If you are still experiencing any issues related to Prudensearch.com Hijacker, reset the settings of your browser to its default settings
(Optional) Reset your browser’s settings
If you are still experiencing any issues related to Prudensearch.com Hijacker, reset the settings of your browser to its default settings
- Click on Edge's menu button and select Settings. Click on the Reset Settings button on the left.
- Press the Restore settings to their default values option.
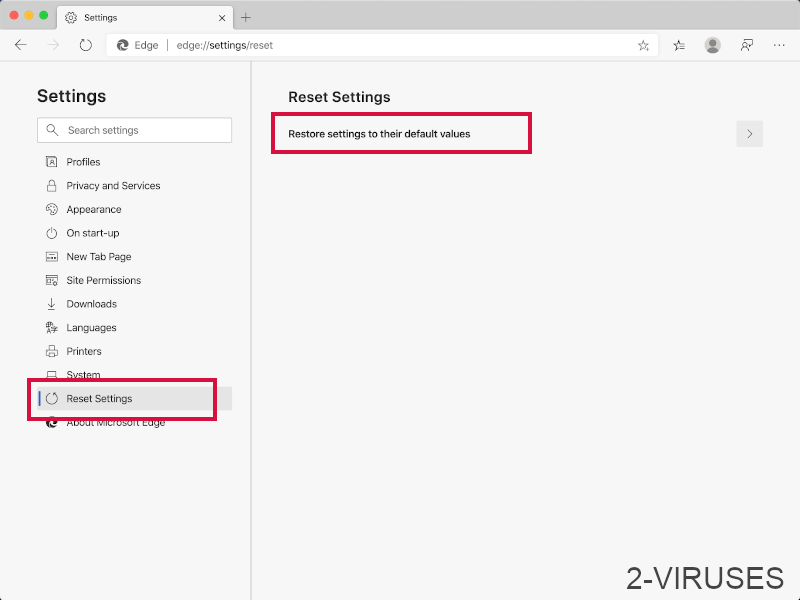
- Click on the Reset button on the confirmation box.
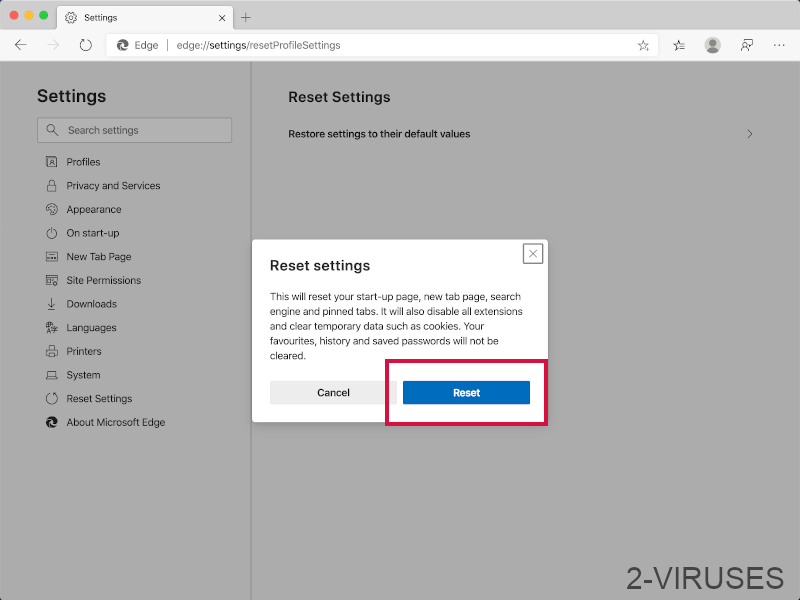 If you cannot reset your browser settings and the problem persists, scan your system with an anti-malware program.
Top
If you cannot reset your browser settings and the problem persists, scan your system with an anti-malware program.
TopHow To remove Prudensearch.com Hijacker from Firefox on Mac OS:
- Click on the menu button on the top right corner of a Mozilla window and select the “Add-ons” icon (Or press cmd+Shift+A on your keyboard).

- Go through Extensions list, remove everything Prudensearch.com Hijacker related and items you do not recognise. If you do not know the extension and it is not made by Mozilla, Google, Microsoft, Oracle or Adobe then you probably do not need it.

- Enter “about:preferences” in URL bar and hit enter.

- Open Search settings tab.

- If your search engine is changed, click 'Default Search Engines' and set your preferred search engine.

- If your homepage was changed, click on the Firefox menu in the top right corner, select Preferences-> General. Enter a preferable URL to the home page field.

- Click on the menu button on the top right corner of a Mozilla Firefox window. Click on the Help button.

- Choose Troubleshooting Information on the Help menu.

- Click on the Refresh Firefox button.

- Click on the Refresh Firefox button on the confirmation box. Mozilla Firefox will close and change the settings to default.