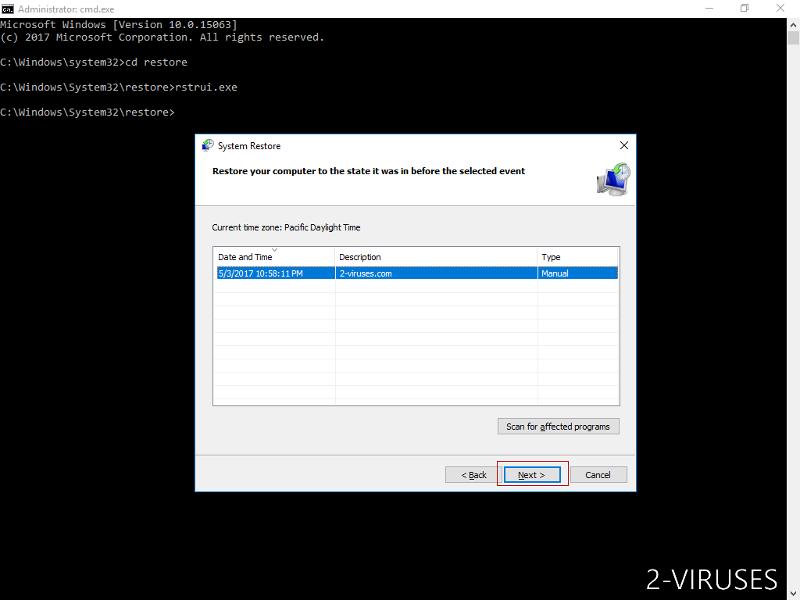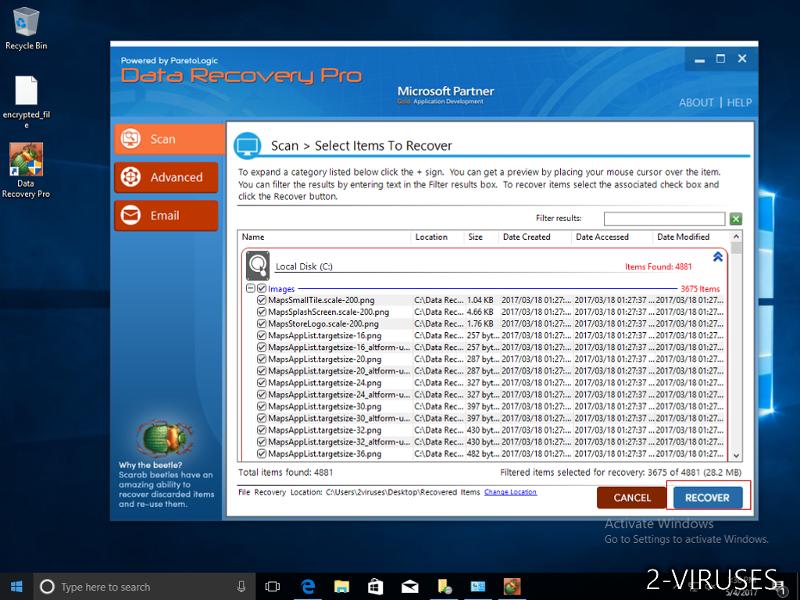Rooe is malware that affects Windows PCs. It gets downloaded with infected files, installers, and activators downloaded from illegal sites. Then it runs through the files on your computer, encrypting them in the process and renaming them by appending “.rooe” to their names. Rooe ransomware can be removed from your computer, but fixing the files is a bit more complicated – and is not always possible.
Rooe File Locker quicklinks
- Rooe downloading and infection
- Rooe encrypts files
- How to fix the files
- How to remove Rooe
- Important -- edit the hosts file to unblock security websites
- Find and edit the hosts file
- Download and run the antivirus program
- Automatic Malware removal tools
- How to recover Rooe File Locker encrypted files and remove the virus
- Step 1. Restore system into last known good state using system restore
- 1. Reboot your computer to Safe Mode with Command Prompt:
- 2.Restore System files and settings.
- Step 4. Use Data Recovery programs to recover Rooe File Locker encrypted files
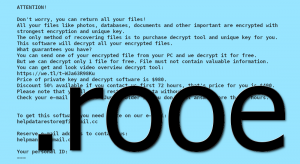
(Win)
Note: Spyhunter trial provides detection of parasites and assists in their removal for free. limited trial available, Terms of use, Privacy Policy, Uninstall Instructions,
(Mac)
Note: Combo Cleaner trial provides detection of parasites and assists in their removal for free. limited trial available, Terms of use, Privacy Policy, Uninstall Instructions, Refund Policy ,
Rooe file locker needs to be removed:
| Type of threat | Ransomware. |
|---|---|
| How Rooe spreads | On unreliable/illegal file download sites. |
| Effects of the infection | Files are locked and have “.rooe” as the second extension,
spyware is downloaded and may result in adware infections and/or hacked accounts. |
| How to delete Rooe | Fix the hosts file,
remove infections with a scanner (Spyhunter, etc.). |
Rooe downloading and infection
Rooe gets downloaded with infected pirated files. Whoever is responsible for Rooe upload their malware themselves or make deals with people who upload unlocked files on pirating websites. In those cases, even long-trusted file uploaders can cheat their fans and upload malware – not to mention new, unvetted members.
Rooe hides in a big variety of files, ranging from Office and Windows cracking tools to activated installers of random commercial software. Rooe is not the first ransomware in its family. It’s a type of Djvu and is preceded by Alka, Bboo, Repp, and others. The story is always the same – the ransomware came when downloading software from shady sites.
Once you run the file, Rooe makes preparations:
- It looks for your antivirus program and tries to delete its updates. Without those, your antivirus program can’t recognize malware signatures and is basically blind.
- Rooe adds entries to your hosts file to block cybersecurity sites from loading in your computer. Finding info on Rooe or downloading anti-malware tools becomes more difficult.
- It deletes Windows local backups and shadow volume copies, so you can’t revert files to a previous version.
- Rooe may install a spyware and adware trojan called Azorult.
Rooe encrypts files
Rooe locks user files using cryptography. If you know anything about cryptography, it’s probably that encryption is used to protect our personal information. For example, messages are encrypted on your phone before being sent to the recipient. Anyone who catches the message while it’s in transit sees only a random string of characters. Only those who have the decryption key can reverse the encryption and read the message.
Rooe locks people’s files on their own computers, using a unique key every time. Only Rooe’s makers have everyone’s decryption keys. Then they ask for hundreds of dollars in ransom in exchange for your personal decryption key. With the decryption key, you can fix your files. This is why it’s called ransomware – it holds your own data for ransom.
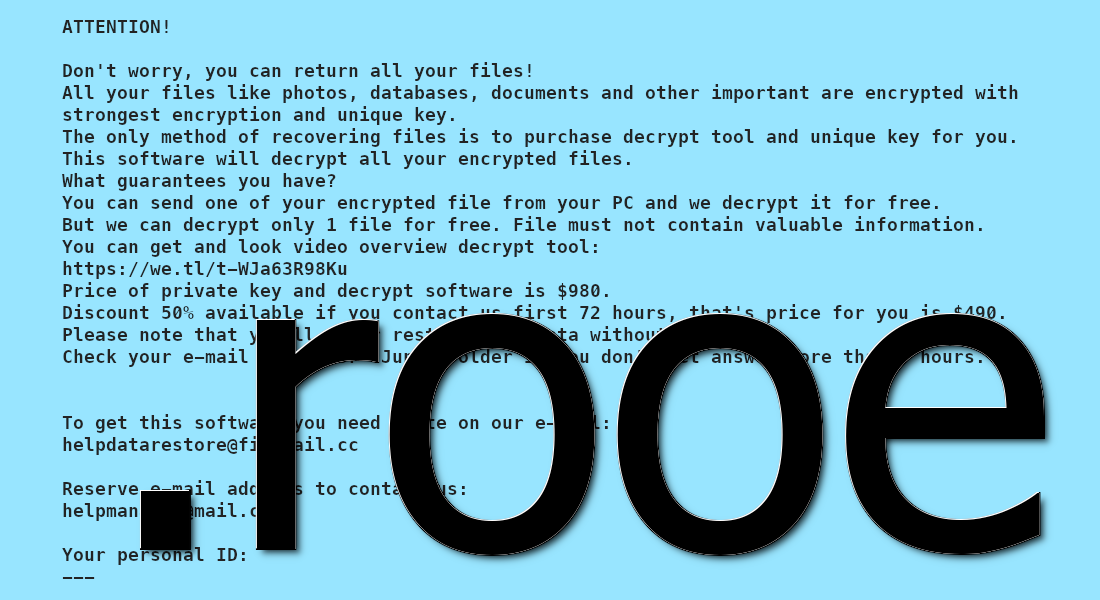
How to fix the files
This section is irrelevant to those who had the foresight to make a backup of their files. Backups are great and if you have any valuable files, you should always keep them backed up.
For Rooe to be effective, it does need to connect to the internet and download the unique encryption key. If Rooe is forced to run offline, it uses a non-unique preprogrammed encryption key – in this case, you may have a chance to decrypt your files for free.
In the past, those whose files were locked using an offline key had an ID assigned to them by Rooe that ended with the symbols “t1”. Check this in your _readme.txt files that Rooe created or the C:\SystemID\PersonalID.txt file. This isn’t always completely accurate, though.
Download the decrypter released by Emsisoft. It was developed by a ransomware expert who has been helping Djvu victims recover their files for months. Emsisoft also collects offline keys and makes them available for everyone. Who knows, maybe the Rooe key will also be released.
You may be surprised by how fast Rooe is at locking files – a few minutes are enough to break hundreds of gigabytes. That’s because it doesn’t exactly encrypt every byte of each file. Instead, it locks the beginning. This is usually enough because most file types store important data at the beginning of the file that is required for programs to recognize and understand the file. But if you open your audio files, archives (Zip, etc.), videos, and other relatively big files, you may find some still useful data. Here is a blog post explaining how it is possible to recover some JPEG photos locked by Djvu ransomware.
Other methods of recovering data are described at the bottom, in the last section. They may or may not help, but they’re worth trying.
The point is, it’s hard to recover from a Rooe infection. Please be careful of scammers or anyone who promises to fix your files for money. And if you’re playing with the .rooe files, make copies so that you always have an unedited backup.
How to remove Rooe
To get rid of the infection (the original infected file, Rooe, and Azorult), it’s enough to just scan your computer with a reliable anti-malware scanner, like Spyhunter. But it’s needed to fix your hosts file first. Afterward, you may want to change your passwords in case the spyware trojan did anything.
Important -- edit the hosts file to unblock security websites
TL DR : The hosts file is edited to block security sites Before the virus can be removed, it's necessary to fix the hosts file (the file which controls which addresses connect to which IPs). That is the reason the majority of security websites is inaccessible when infected with this particular parasite. This infection edits this file to stop certain websites, including anti-malware download sites, from being accessed from the infected computer, making browsers return the "This site can't be reached" error. Luckily, it's trivial to fix the file and remove the edits that were made to it.Find and edit the hosts file
The hosts file can be found on C:/Windows/System32/Drivers/etc/hosts. If you don't see it, change the settings to see hidden files.- In the Start Menu, search for Control Panel.
- In the Control Panel, find Appearance and Personalization.
- Select Folder Options.
- Open the View tab.
- Open Advanced settings.
- Select "Show hidden files...".
- Select OK.
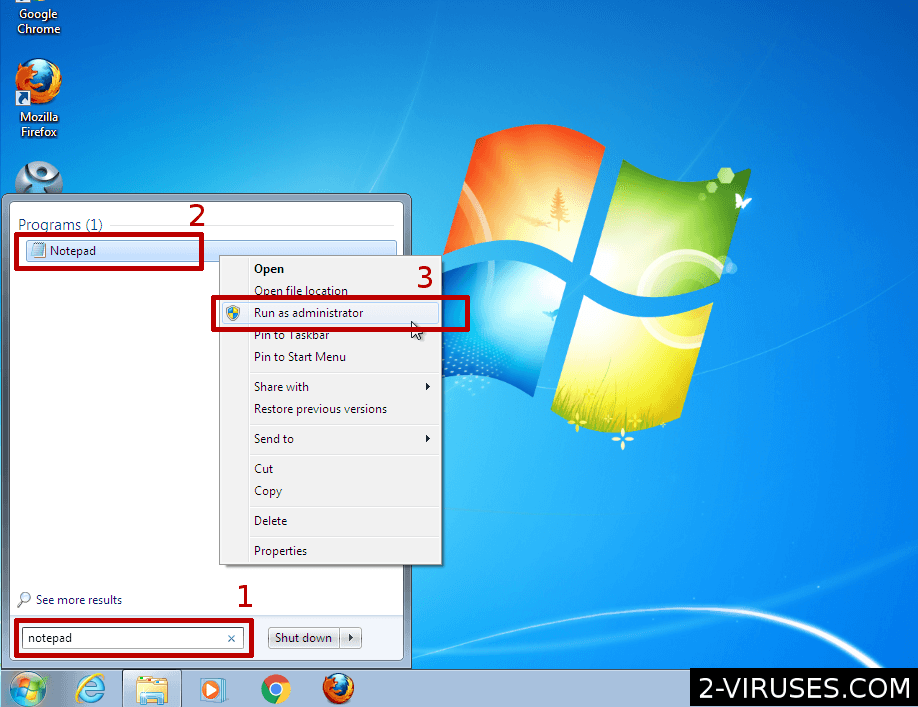
- Open the Start Menu and enter "notepad".
- When Notepad shows up in the result, right-click on it.
- In the menu, choose "Run as administrator"
- File->Open and browse for the hosts file.
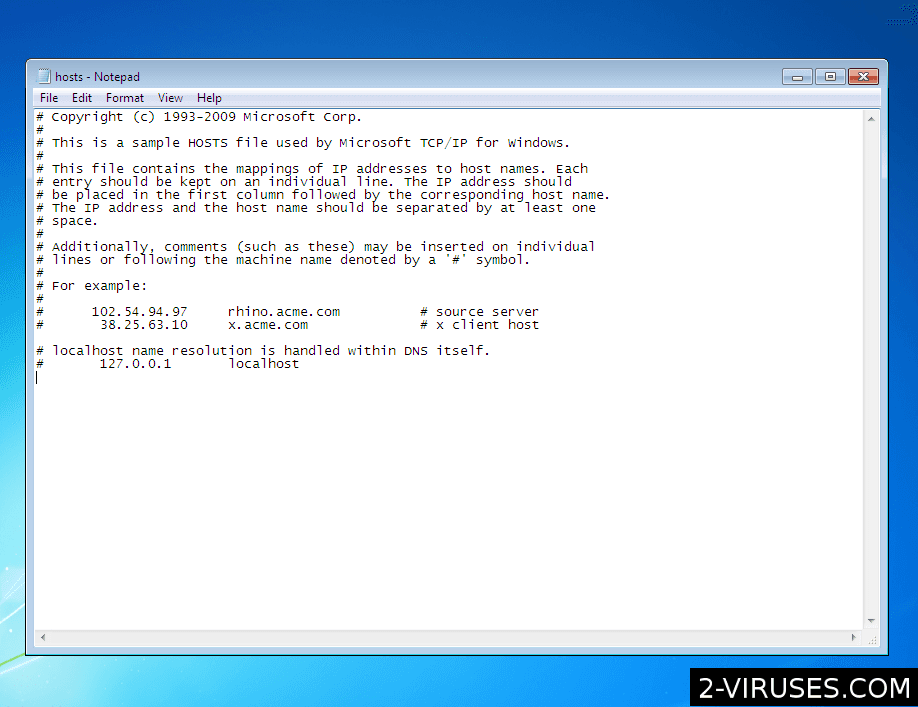 Delete additional lines that they connect various domain names to the wrong IP address. Save the file.
Delete additional lines that they connect various domain names to the wrong IP address. Save the file.
Download and run the antivirus program
After that, download antivirus programs and use them to remove the ransomware, the trojan, and other malware. Spyhunter (https://www.2-viruses.com/reviews/spyhunter/dwnld/).Automatic Malware removal tools
(Win)
Note: Spyhunter trial provides detection of parasites and assists in their removal for free. limited trial available, Terms of use, Privacy Policy, Uninstall Instructions,
(Mac)
Note: Combo Cleaner trial provides detection of parasites and assists in their removal for free. limited trial available, Terms of use, Privacy Policy, Uninstall Instructions, Refund Policy ,
How to recover Rooe File Locker encrypted files and remove the virus
Step 1. Restore system into last known good state using system restore
1. Reboot your computer to Safe Mode with Command Prompt:
for Windows 7 / Vista/ XP
- Start → Shutdown → Restart → OK.
- Press F8 key repeatedly until Advanced Boot Options window appears.
- Choose Safe Mode with Command Prompt.

for Windows 8 / 10
- Press Power at Windows login screen. Then press and hold Shift key and click Restart.

- Choose Troubleshoot → Advanced Options → Startup Settings and click Restart.
- When it loads, select Enable Safe Mode with Command Prompt from the list of Startup Settings.

2.Restore System files and settings.
- When Command Prompt mode loads, enter cd restore and press Enter.
- Then enter rstrui.exe and press Enter again.

- Click “Next” in the windows that appeared.

- Select one of the Restore Points that are available before Rooe has infiltrated to your system and then click “Next”.

- To start System restore click “Yes”.

Step 2. Complete removal of Rooe File Locker
After restoring your system, it is recommended to scan your computer with an anti-malware program, like Spyhunter and remove all malicious files related to Rooe. You can check other tools here.Step 3. Restore Rooe File Locker affected files using Shadow Volume Copies
If you do not use System Restore option on your operating system, there is a chance to use shadow copy snapshots. They store copies of your files that point of time when the system restore snapshot was created. Usually Rooe tries to delete all possible Shadow Volume Copies, so this methods may not work on all computers. However, it may fail to do so. Shadow Volume Copies are only available with Windows XP Service Pack 2, Windows Vista, Windows 7, and Windows 8. There are two ways to retrieve your files via Shadow Volume Copy. You can do it using native Windows Previous Versions or via Shadow Explorer. a) Native Windows Previous Versions Right-click on an encrypted file and select Properties → Previous versions tab. Now you will see all available copies of that particular file and the time when it was stored in a Shadow Volume Copy. Choose the version of the file you want to retrieve and click Copy if you want to save it to some directory of your own, or Restore if you want to replace existing, encrypted file. If you want to see the content of file first, just click Open.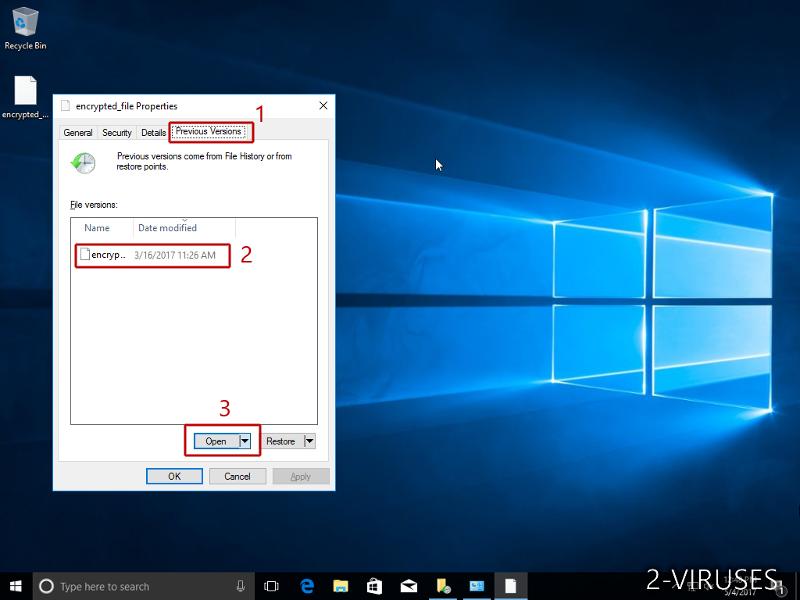
b) Shadow Explorer It is a program that can be found online for free. You can download either a full or a portable version of Shadow Explorer. Open the program. On the left top corner select the drive where the file you are looking for is a stored. You will see all folders on that drive. To retrieve a whole folder, right-click on it and select “Export”. Then choose where you want it to be stored.
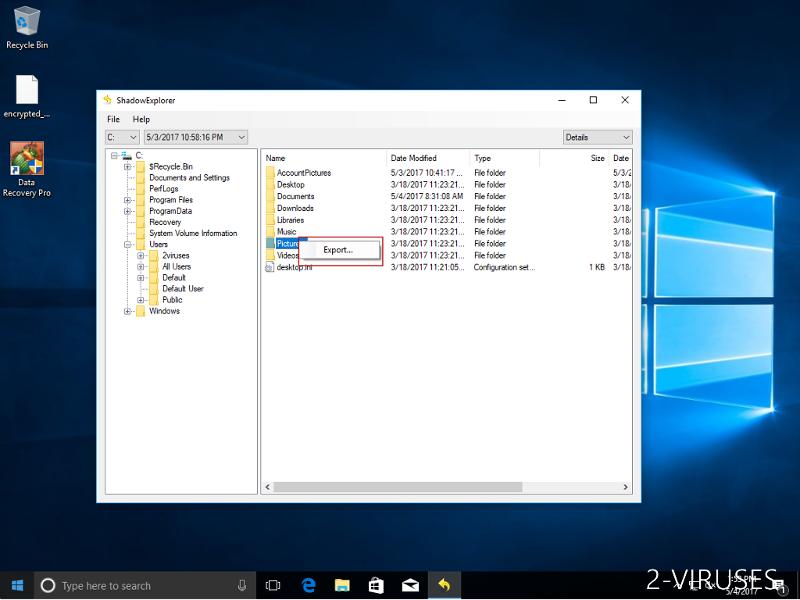
Step 4. Use Data Recovery programs to recover Rooe File Locker encrypted files
There are several data recovery programs that might recover encrypted files as well. This does not work in all cases but you can try this:- We suggest using another PC and connect the infected hard drive as slave. It is still possible to do this on infected PC though.
- Download a data recovery program.
- Install and scan for recently deleted files.