Songs Search promises to help you discover new music, and listen to the stuff you like. So, is it is anything like Pandora, Deezer, or Spotify? Well, not exactly.
Songs Search quicklinks
- What Songs Search does
- Privacy concerns
- The distribution of adware extensions
- How to remove Songs Search
- Automatic Malware removal tools
- Remove Songs Search
- How to remove Songs Search using Windows Control Panel
- How to remove Songs Search from macOS
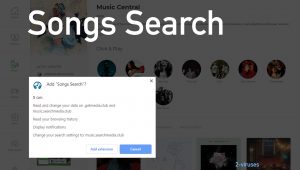
(Win)
Note: Spyhunter trial provides detection of parasites and assists in their removal for free. limited trial available, Terms of use, Privacy Policy, Uninstall Instructions,
(Mac)
Note: Combo Cleaner trial provides detection of parasites and assists in their removal for free. limited trial available, Terms of use, Privacy Policy, Uninstall Instructions, Refund Policy ,
Songs Search is a browser plugin that is actually considered to be a browser hijacker. Instead of helping you stream music on a unique platform, Songs Search’s main function seems to be to take over your searches and inject advertisements into the results.
Songs Search is just one of many related browser hijackers, like goMovix, Movie Browsing, and especially the older Music Browsing add-on, which had the exact same description as the Songs Search plugin. It’s almost like the extensions are being made without much regard to their quality. They look and act very similarly, only their names changing.
What Songs Search does
Songs Search promises to help you search for music. The description of the Songs Search extension says:
“Listen to songs and albums by your favorite musicians, create playlists and discover new and exciting music.”
Songs Search links to musixhub.com. Also, Songs Search takes over your home page, your search engine, and fills the search results with targeted ads.
Privacy concerns
Songs Search replaces the search engine (one of the permissions the Chrome version asks for is “Change your search settings to: music.searchmedia.club”) to collect ad money. Songs Search also replaces your home page. When you type something into the search bar, the results will come from Yahoo, though often filled with advertisements.
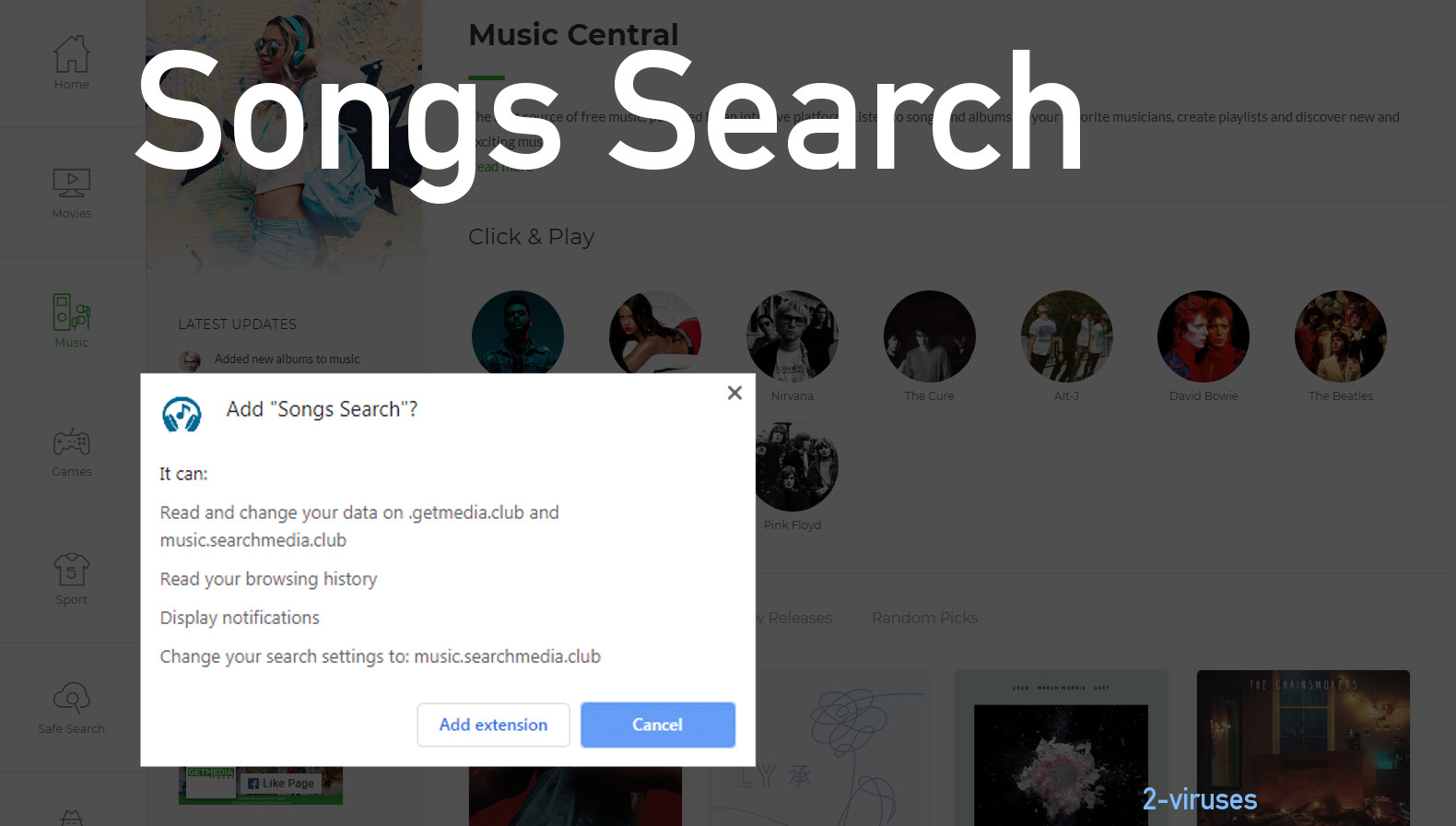
“Read your browsing history” is another of the permissions that this app asks needs, which doesn’t automatically mean that they’re spying on their users, but remember the multitude of ads displayed in your search results? I think they are collecting information on your browsing history for ads, after all, their privacy policy reads:
“Through our Service, we may provide advertisements to you based on your recent browsing behavior”
And you can be fine with that, as long as you are aware that this is what Songs Search does. But it is not a great idea to allow too many ads to be displayed to you. There is always a chance that some malicious ads will be served to you, and they can introduce actual malware to your computer — in the worst case, something like spyware, a banking Trojan, or ransomware.
Even just your email address, your username, or your browsing habits being leaked can make you very vulnerable to targeted phishing attacks.
The distribution of adware extensions
I do think that Songs Search is close to being adware — a type of software that makes its developer money by showing its user ads.
One of the ways these browser hijackers are distributed is extension bundles. For example, you are resented with a three-step process to install the extension:
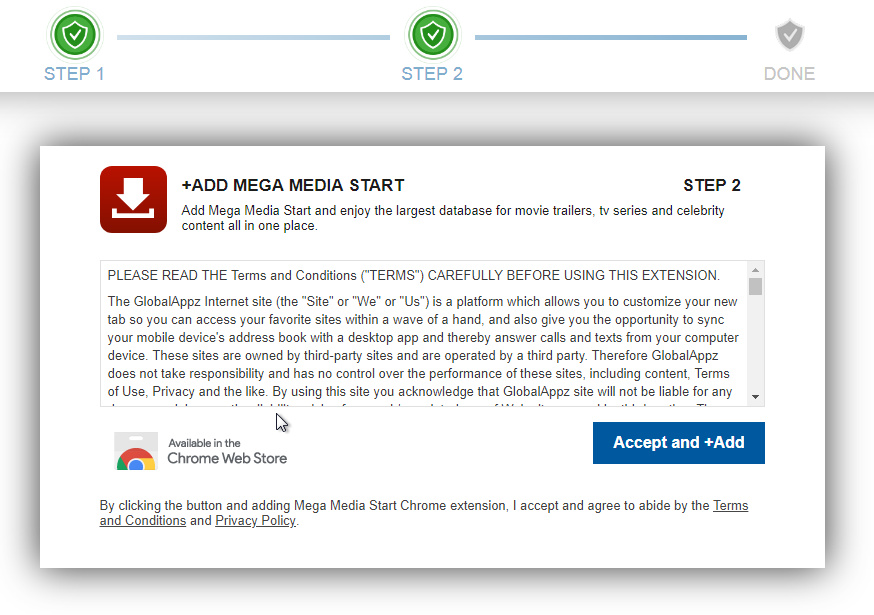
But when you’ve installed the extension you wanted, you’re given the impression that you’re not done, and prompted to install another addon. This is easy to miss, and you end up installing unwanted extensions unintentionally. In reality, users should be clearly informed about what they are being offered.
How to remove Songs Search
You can use Song Search if you wish, it probably poses no immediate danger. But it also doesn’t seem worth it, considering the value of our personal information, and the way Songs Search affects your searching for information.
You can remove the addon, as well as notification permissions, by going to your browser settings (except for Internet Explorer users, who have to go to the Control Panel).
However, in case you ever encountered any infected websites or malicious ads, I strongly recommend you scan your computer with a professional antivirus (like Spyhunter). Better safe than sorry.
Automatic Malware removal tools
(Win)
Note: Spyhunter trial provides detection of parasites and assists in their removal for free. limited trial available, Terms of use, Privacy Policy, Uninstall Instructions,
(Mac)
Note: Combo Cleaner trial provides detection of parasites and assists in their removal for free. limited trial available, Terms of use, Privacy Policy, Uninstall Instructions, Refund Policy ,
Remove Songs Search
How to remove Songs Search using Windows Control Panel
Many hijackers and adware like Songs Search install some of their components as regular Windows programs as well as additional software. This part of malware can be uninstalled from the Control Panel. To access it, do the following.- Start→Control Panel (older Windows) or press Windows Key→Search and enter Control Panel and then press Enter (Windows 8, Windows 10).

- Choose Uninstall Program (if you don't see it, click in the upper right next to "View by" and select Category).

- Go through the list of programs and select entries related to Songs Search . You can click on "Name" or "Installed On" to reorder your programs and make Songs Search easier to find.

- Click the Uninstall button. If you're asked if you really want to remove the program, click Yes.

- In many cases anti-malware programs are better at detecting related parasites, thus I recommend installing Spyhunter to identify other programs that might be a part of this infection.

How to remove Songs Search from macOS
Delete Songs Search from your applications.- Open Finder.
- In the menu bar, click Go.
- Select Applications from the dropdown.
- Find the Songs Search app.
- Select it and right-click it (or hold the Ctrl and click the left mouse button).
- In the dropdown, click Move to Bin/Trash. You might be asked to provide your login password.

TopHow To remove Songs Search from Google Chrome:
- Click on the 3 horizontal lines icon on a browser toolbar and Select More Tools→Extensions

- Select all malicious extensions and delete them.

- Click on the 3 horizontal lines icon on a browser toolbar and Select Settings

- Select Manage Search engines

- Remove unnecessary search engines from the list

- Go back to settings. On Startup choose Open blank page (you can remove undesired pages from the set pages link too).
- If your homepage was changed, click on Chrome menu on the top right corner, select Settings. Select Open a specific page or set of pages and click on Set pages.

- Delete malicious search websites at a new Startup pages window by clicking “X” next to them.

(Optional) Reset your browser’s settings
If you are still experiencing any issues related to Songs Search, reset the settings of your browser to its default settings.
- Click on a Chrome’s menu button (three horizontal lines) and select Settings.
- Scroll to the end of the page and click on theReset browser settings button.

- Click on the Reset button on the confirmation box.

If you cannot reset your browser settings and the problem persists, scan your system with an anti-malware program.
How To remove Songs Search from Firefox:Top
- Click on the menu button on the top right corner of a Mozilla window and select the “Add-ons” icon (Or press Ctrl+Shift+A on your keyboard).

- Go through Extensions and Addons list, remove everything Songs Search related and items you do not recognise. If you do not know the extension and it is not made by Mozilla, Google, Microsoft, Oracle or Adobe then you probably do not need it.

- If your homepage was changed, click on the Firefox menu in the top right corner, select Options → General. Enter a preferable URL to the homepage field and click Restore to Default.

- Click on the menu button on the top right corner of a Mozilla Firefox window. Click on the Help button.

- ChooseTroubleshooting Information on the Help menu.

- Click on theReset Firefox button.

- Click on the Reset Firefox button on the confirmation box. Mozilla Firefox will close and change the settings to default.

How to remove Songs Search from Microsoft Edge:Top
- Click on the menu button on the top right corner of a Microsoft Edge window. Select “Extensions”.

- Select all malicious extensions and delete them.

- Click on the three-dot menu on the browser toolbar and Select Settings
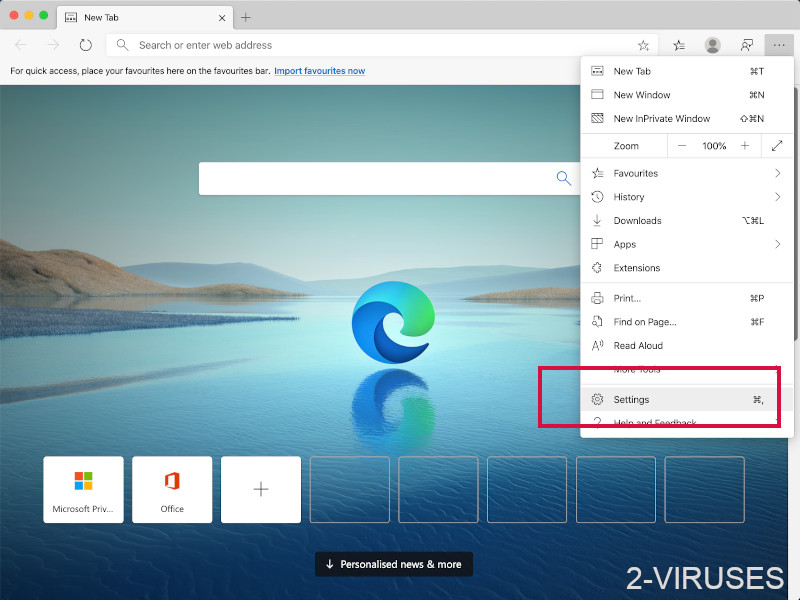
- Select Privacy and Services and scroll down. Press on Address bar.
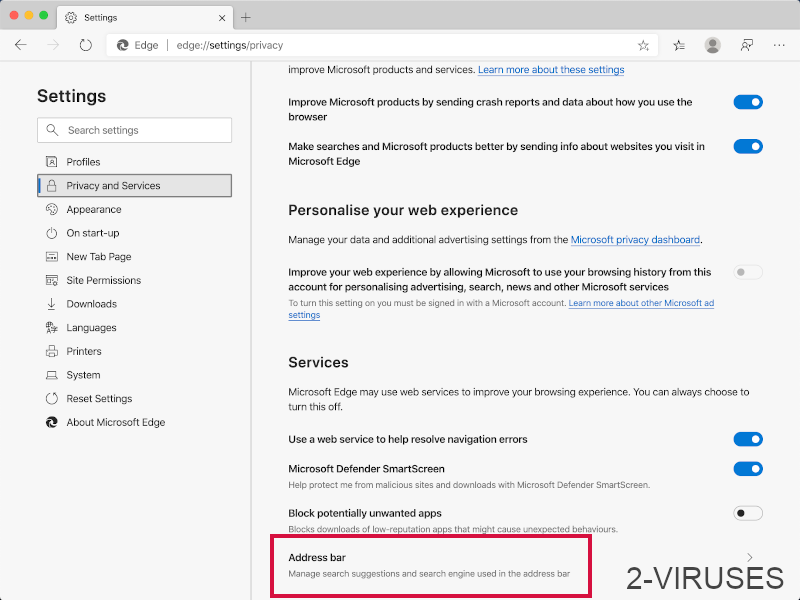
- Choose Manage search engines.
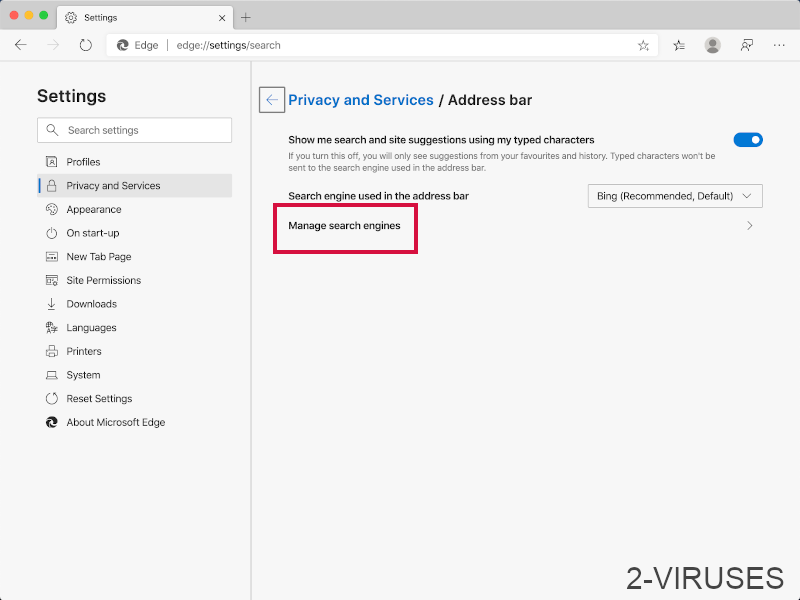
- Remove unnecessary search engines from the list: open the three-dot menu and choose Remove.
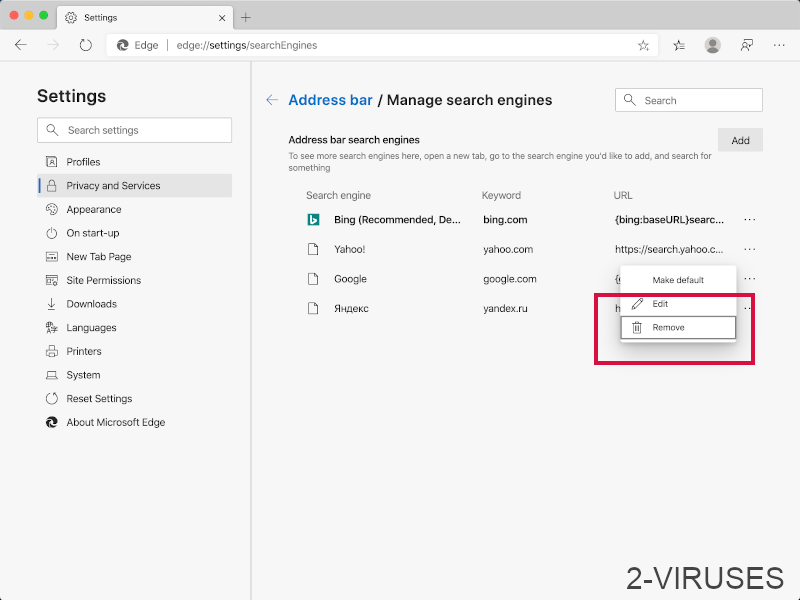
- Go back to Settings. Open On start-up.
- Delete malicious search websites at Open specific page or pages by opening the three-dot menu and clicking Delete.
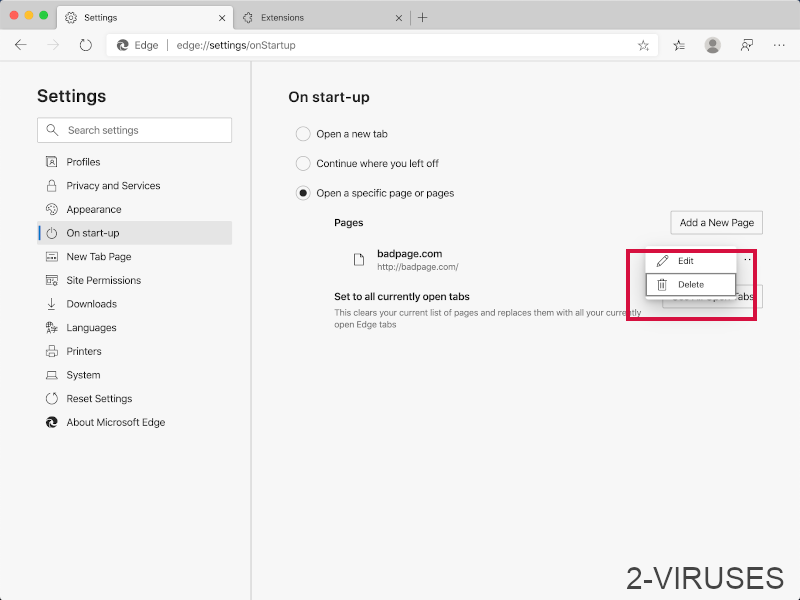 (Optional) Reset your browser’s settings
If you are still experiencing any issues related to Songs Search, reset the settings of your browser to its default settings
(Optional) Reset your browser’s settings
If you are still experiencing any issues related to Songs Search, reset the settings of your browser to its default settings
- Click on Edge's menu button and select Settings. Click on the Reset Settings button on the left.
- Press the Restore settings to their default values option.
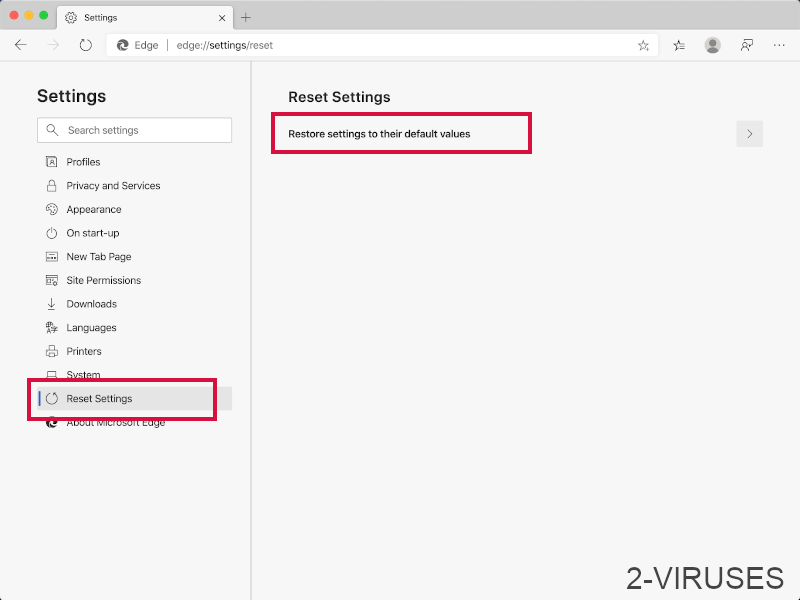
- Click on the Reset button on the confirmation box.
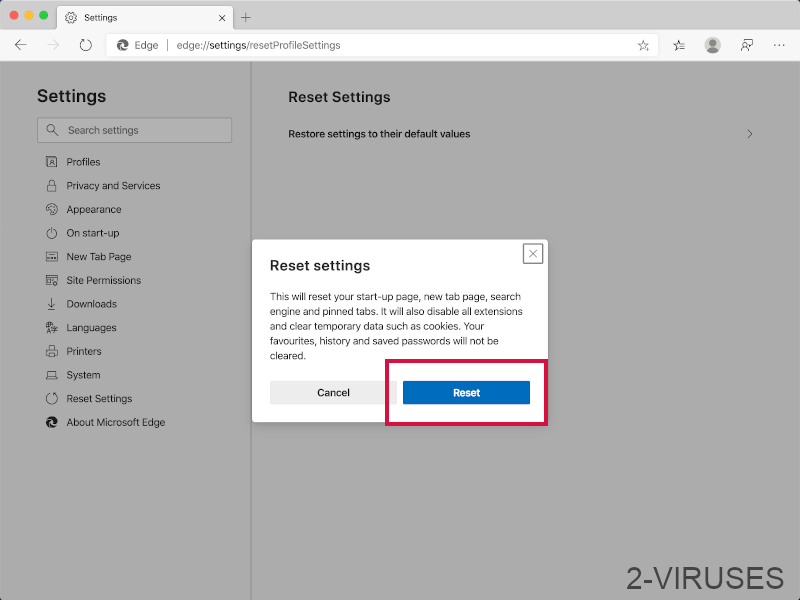 If you cannot reset your browser settings and the problem persists, scan your system with an anti-malware program.
If you cannot reset your browser settings and the problem persists, scan your system with an anti-malware program.
How to remove Songs Search from Safari:Top
Remove malicious extensions- Click on Safari menu on the top left corner of the screen. Select Preferences.

- Select Extensions and uninstall Songs Search and other suspicious extensions.

- If your homepage was changed, click on Safari menu on the top left corner of the screen. Select Preferences and choose General tab. Enter preferable URL to the homepage field.

- Click on Safari menu on the top left corner of the screen. Select Reset Safari…

- Select which options you want to reset (usually all of them come preselected) and click on the Reset button.


























