Sports Addict is a free web browser extension – it can be installed on most web browsers, including but not limited to Google Chrome, Microsoft Edge, Mozilla Firefox, and Safari. Unfortunately, it is not a tool that you would want to have on your computer – it can pose a real threat to your private data and computer security.
Sports Addict Hijacker quicklinks
- Sports Addict Features
- Sports Addict Hijacker Distribution
- How To Eliminate Sports Addict
- Automatic Malware removal tools
- Sports Addict Hijacker Removal Instructions
- How to remove Sports Addict Hijacker using Windows Control Panel
- How to remove Sports Addict Hijacker from macOS
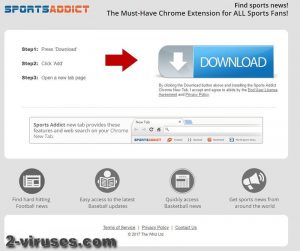
(Win)
Note: Spyhunter trial provides detection of parasites and assists in their removal for free. limited trial available, Terms of use, Privacy Policy, Uninstall Instructions,
(Mac)
Note: Combo Cleaner trial provides detection of parasites and assists in their removal for free. limited trial available, Terms of use, Privacy Policy, Uninstall Instructions, Refund Policy ,
This extension is classified as a browser hijacker, so once installed on your browser it is likely to change various personal settings and hijack it. This way you will be forced to visit websites that you wouldn’t be visiting normally.
Even though that doesn’t sound too bad, this infection is serious and you shouldn’t let it operate on your system. Removal of Sports Addict virus is not that complicated, but you have to know how to do that properly. In this article, we will provide you with detailed instructions on how to get rid of Sports Addict fastest and easiest way possible, so if you have this infection, please continue reading.
Sports Addict Features

Sports Addict is described as a tool that will let you keep up to date with the latest sports right on your new tab page. In other words, they are going to customize your new tab page on the infected web browser and make it more sports-oriented.
First of all, we would like to announce that this extension was produced by Myway. As you might already know, Myway is a family of browser hijackers and Sports Addict is just another tool that belongs to it. If you get infected with this extension, there is a great chance that other malicious tools from this family will be also infiltrated into it.
The very first thing you should do in a situation like this – just stop using the infected web browser immediately. You risk losing your private data by doing this, so just download and install another browser (if you don’t have one yet) and use it until the virus is completely removed.
There are a lot of hijackers similar to Sports Addict – Universal Converter v2.1, Search.borderov.com, or Rush Music Search. They all are very similar to each other and operate in a similar manner. When a malicious extension gets added to the list of extensions on the browser, it automatically changes the new tab to their unique landing page. So from now on, you will be seeing it every time you open a new tab.
The website itself looks pretty regular – just a search engine with a couple of links to other well-known websites and an additional toolbar. Those links are there just to create an image of a reliable service. Speaking of the toolbar – you should not use it because all websites featured there are affiliated with Mindspark Interactive and are possibly dangerous as well.
And the worst you can do is use this Myway search for your daily web searches. It is filled with banner ads and sponsored links to other websites – most of them not even relevant to your search queries. Also, all search queries submitted there will be automatically collected, so even if that’s some of your private information, it can be easily leaked to third parties.
Sports Addict Hijacker Distribution
The fact that your computer was infected with Sports Addict indicates very weak protection of the system. That means all kinds of malware, such as adware or even ransomware could easily infect the system and cause more severe problems.
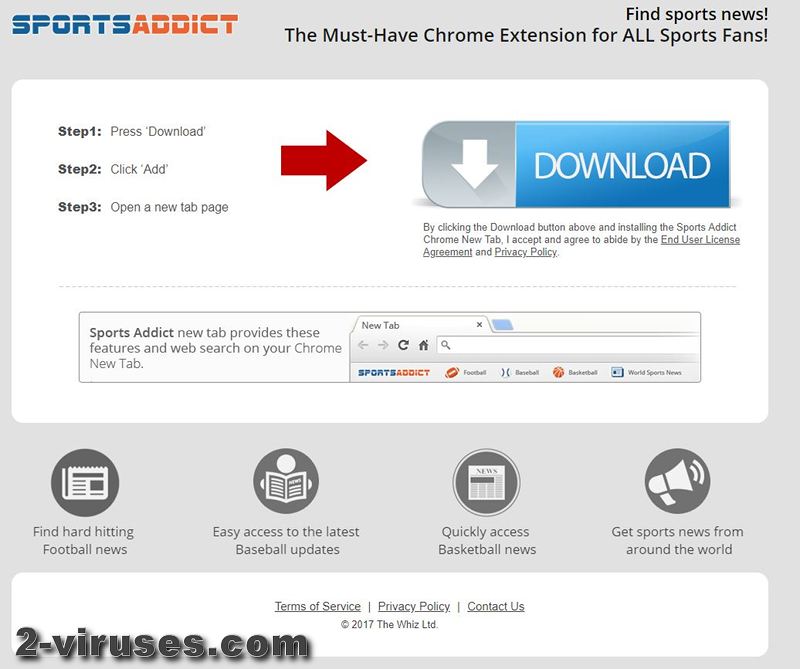
The most common method to distribute this virus is simply attached it to the installer of some legitimate free application that can be downloaded from the Internet. It is called bundling and it’s really effective – users usually are not aware of the unwanted attachment and simply install it at the same time they install other software that they intended to install primarily.
Also, Sports Addict virus can be promoted on various excessive advertisements that you see online. Usually, they appear on various websites of questionable quality, so it would be best to avoid visiting them. Obviously, you should never click on ads that look too good to be true.
How To Eliminate Sports Addict
This infection can be removed either manually or automatically, so you have the right to choose which method fits you the best. However, most of the regular internet users should go for automatic removal – it’s much more convenient and faster. If you try to do it manually, you have to be very precise because some errors could lead to more security problems.
To remove Sports Addict automatically, you will have to scan your computer with Spyhunter. It’s a professional anti-malware tool that is capable of detecting and removing most of the malware infections.
In case you would want to try manual removal, we have a detailed, step-by-step guide prepared below this article – feel free to check it out. If you have some questions, you can always ask them in the comments section below.
Automatic Malware removal tools
(Win)
Note: Spyhunter trial provides detection of parasites and assists in their removal for free. limited trial available, Terms of use, Privacy Policy, Uninstall Instructions,
(Mac)
Note: Combo Cleaner trial provides detection of parasites and assists in their removal for free. limited trial available, Terms of use, Privacy Policy, Uninstall Instructions, Refund Policy ,
Sports Addict Hijacker Removal Instructions
How to remove Sports Addict Hijacker using Windows Control Panel
Many hijackers and adware like Sports Addict Hijacker install some of their components as regular Windows programs as well as additional software. This part of malware can be uninstalled from the Control Panel. To access it, do the following.- Start→Control Panel (older Windows) or press Windows Key→Search and enter Control Panel and then press Enter (Windows 8, Windows 10).

- Choose Uninstall Program (if you don't see it, click in the upper right next to "View by" and select Category).

- Go through the list of programs and select entries related to Sports Addict Hijacker . You can click on "Name" or "Installed On" to reorder your programs and make Sports Addict Hijacker easier to find.

- Click the Uninstall button. If you're asked if you really want to remove the program, click Yes.

- In many cases anti-malware programs are better at detecting related parasites, thus I recommend installing Spyhunter to identify other programs that might be a part of this infection.

How to remove Sports Addict Hijacker from macOS
Delete Sports Addict Hijacker from your applications.- Open Finder.
- In the menu bar, click Go.
- Select Applications from the dropdown.
- Find the Sports Addict Hijacker app.
- Select it and right-click it (or hold the Ctrl and click the left mouse button).
- In the dropdown, click Move to Bin/Trash. You might be asked to provide your login password.

TopHow To remove Sports Addict Hijacker from Google Chrome:
- Click on the 3 horizontal lines icon on a browser toolbar and Select More Tools→Extensions

- Select all malicious extensions and delete them.

- Click on the 3 horizontal lines icon on a browser toolbar and Select Settings

- Select Manage Search engines

- Remove unnecessary search engines from the list

- Go back to settings. On Startup choose Open blank page (you can remove undesired pages from the set pages link too).
- If your homepage was changed, click on Chrome menu on the top right corner, select Settings. Select Open a specific page or set of pages and click on Set pages.

- Delete malicious search websites at a new Startup pages window by clicking “X” next to them.

(Optional) Reset your browser’s settings
If you are still experiencing any issues related to Sports Addict Hijacker, reset the settings of your browser to its default settings.
- Click on a Chrome’s menu button (three horizontal lines) and select Settings.
- Scroll to the end of the page and click on theReset browser settings button.

- Click on the Reset button on the confirmation box.

If you cannot reset your browser settings and the problem persists, scan your system with an anti-malware program.
How To remove Sports Addict Hijacker from Firefox:Top
- Click on the menu button on the top right corner of a Mozilla window and select the “Add-ons” icon (Or press Ctrl+Shift+A on your keyboard).

- Go through Extensions and Addons list, remove everything Sports Addict Hijacker related and items you do not recognise. If you do not know the extension and it is not made by Mozilla, Google, Microsoft, Oracle or Adobe then you probably do not need it.

- If your homepage was changed, click on the Firefox menu in the top right corner, select Options → General. Enter a preferable URL to the homepage field and click Restore to Default.

- Click on the menu button on the top right corner of a Mozilla Firefox window. Click on the Help button.

- ChooseTroubleshooting Information on the Help menu.

- Click on theReset Firefox button.

- Click on the Reset Firefox button on the confirmation box. Mozilla Firefox will close and change the settings to default.

How to remove Sports Addict Hijacker from Microsoft Edge:Top
- Click on the menu button on the top right corner of a Microsoft Edge window. Select “Extensions”.

- Select all malicious extensions and delete them.

- Click on the three-dot menu on the browser toolbar and Select Settings
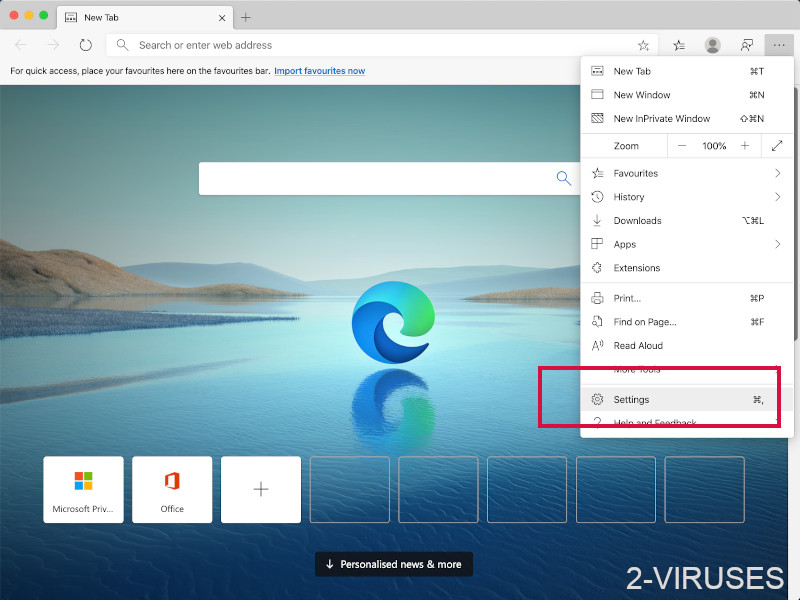
- Select Privacy and Services and scroll down. Press on Address bar.
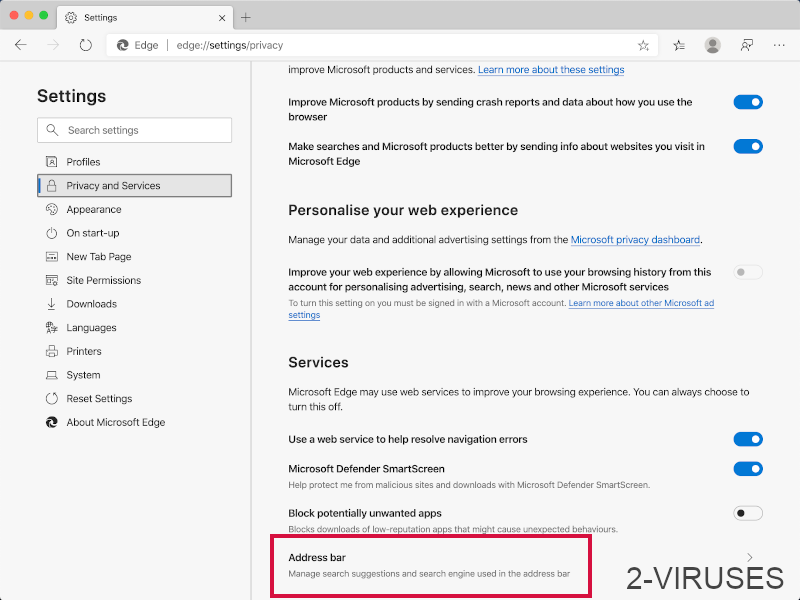
- Choose Manage search engines.
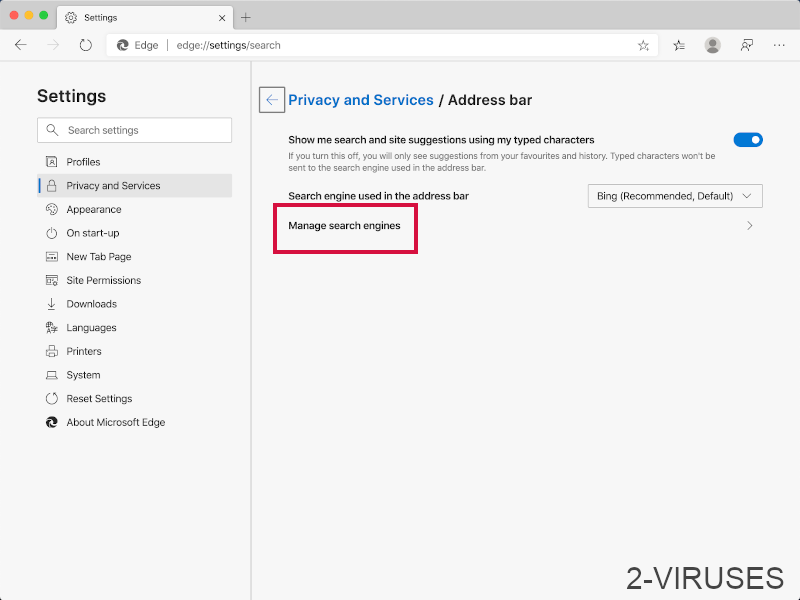
- Remove unnecessary search engines from the list: open the three-dot menu and choose Remove.
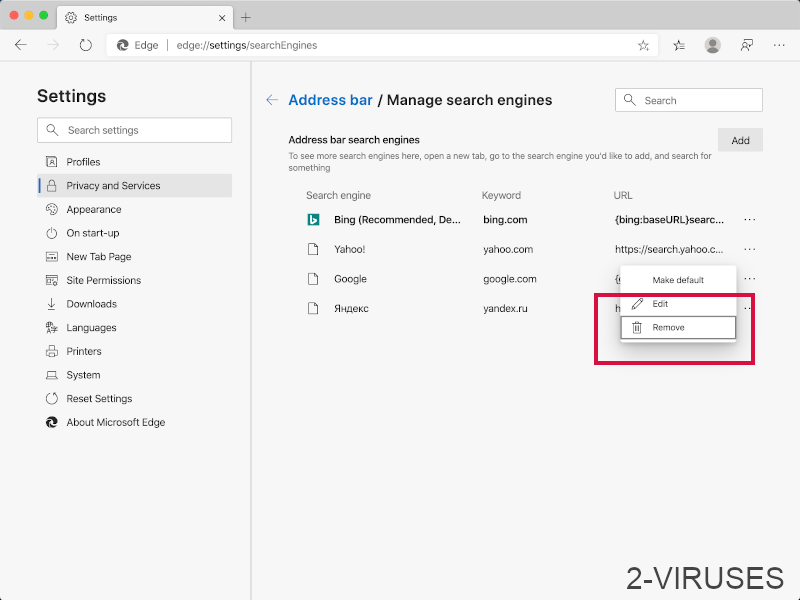
- Go back to Settings. Open On start-up.
- Delete malicious search websites at Open specific page or pages by opening the three-dot menu and clicking Delete.
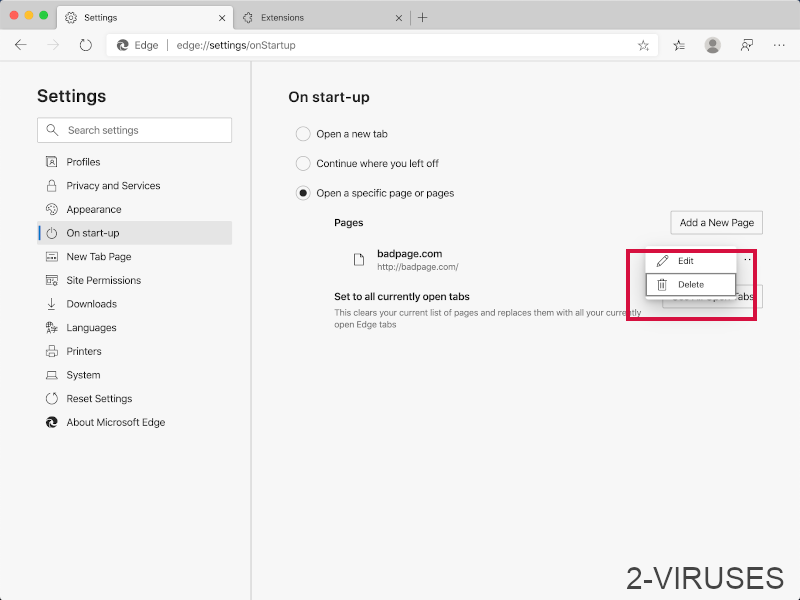 (Optional) Reset your browser’s settings
If you are still experiencing any issues related to Sports Addict Hijacker, reset the settings of your browser to its default settings
(Optional) Reset your browser’s settings
If you are still experiencing any issues related to Sports Addict Hijacker, reset the settings of your browser to its default settings
- Click on Edge's menu button and select Settings. Click on the Reset Settings button on the left.
- Press the Restore settings to their default values option.
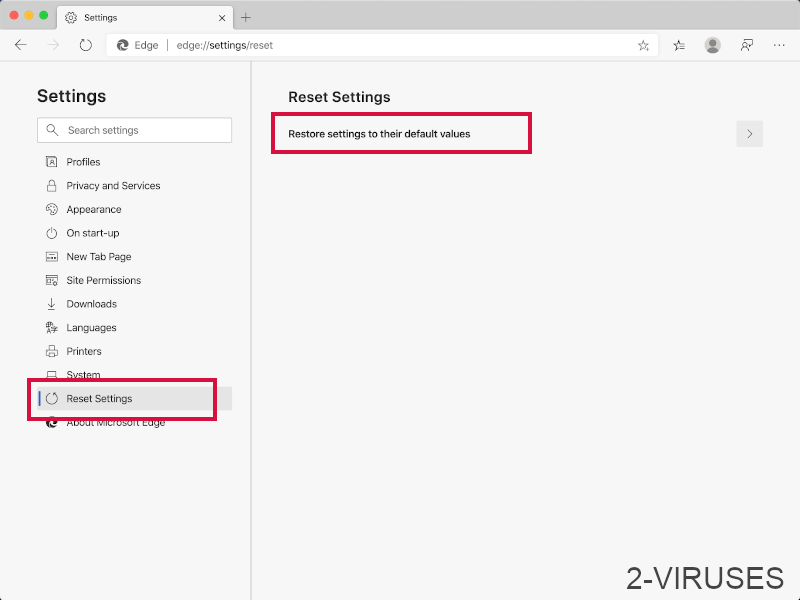
- Click on the Reset button on the confirmation box.
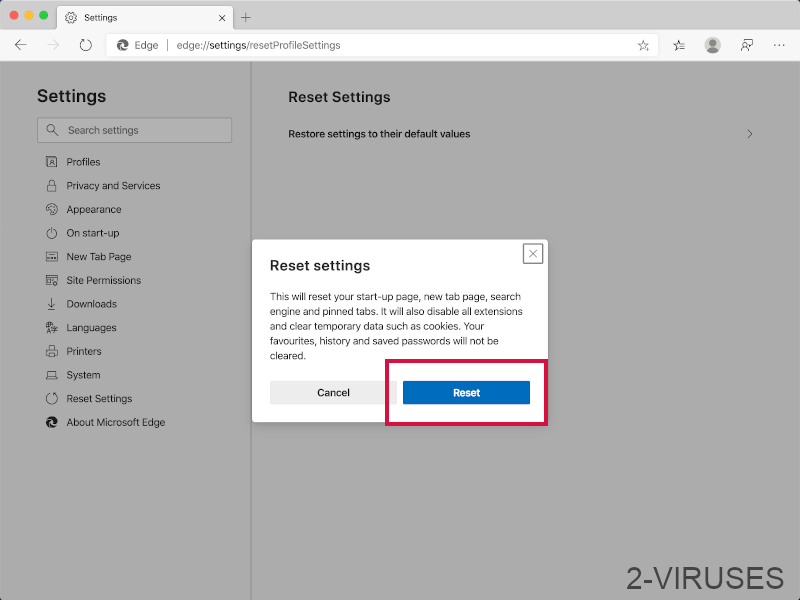 If you cannot reset your browser settings and the problem persists, scan your system with an anti-malware program.
If you cannot reset your browser settings and the problem persists, scan your system with an anti-malware program.
How to remove Sports Addict Hijacker from Safari:Top
Remove malicious extensions- Click on Safari menu on the top left corner of the screen. Select Preferences.

- Select Extensions and uninstall Sports Addict Hijacker and other suspicious extensions.

- If your homepage was changed, click on Safari menu on the top left corner of the screen. Select Preferences and choose General tab. Enter preferable URL to the homepage field.

- Click on Safari menu on the top left corner of the screen. Select Reset Safari…

- Select which options you want to reset (usually all of them come preselected) and click on the Reset button.


























