Wise Ghost extensions are Total Security for Chrome™, Total Privacy for Chrome™, and possibly other browser add-ons that can be installed on Google Chrome and Chromium (for example, Edge) browsers. Wise Ghost extensions can force your browser to open Wiseghostapp.com to deliver your search results.
There’s nothing dangerous about Wise Ghost, but the extensions in this family are not as useful as they’re presented. There are tools such as ad blockers that can help you stay safe online without messing with your search settings.
Wise Ghost Redirects quicklinks
- What is Wise Ghost/Total Security for Chrome™?
- Problems with Wise Ghost extensions
- It takes over your search engine
- It logs user data
- Wise Ghost is still unknown
- Should you remove Wise Ghost?
- Automatic Malware removal tools
- Manual removal instructions
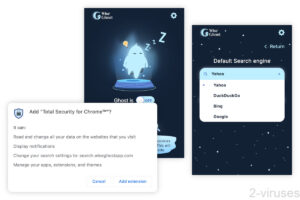
(Win)
Note: Spyhunter trial provides detection of parasites and assists in their removal for free. limited trial available, Terms of use, Privacy Policy, Uninstall Instructions,
(Mac)
Note: Combo Cleaner trial provides detection of parasites and assists in their removal for free. limited trial available, Terms of use, Privacy Policy, Uninstall Instructions, Refund Policy ,
About Wise Ghost add-ons:
| Classification | Potentially unwanted program,
browser hijacker. |
|---|---|
| Problems with Wise Ghost add-ons | They behave a bit like browser hijackers,
they log user data and restrict search engine selection. |
| Alternative tools | Private browsing mode to avoid cookies being collected,
ad blockers to block malicious sites. |
| How to remove Wise Ghost extensions | Uninstall the extensions manually,
check your browser settings, if needed, remove malware with security programs (Spyhunter for Windows, Spyhunter for Mac, Combo Cleaner for Mac, and others). |
What is Wise Ghost/Total Security for Chrome™?
Wise Ghost is a product behind Total Security for Chrome™, Total Privacy for Chrome™, and possibly some other extensions. It’s also related to the Wiseghostapp.com website.
If you have a Wise Ghost extension installed on your browser, then you might notice the address “Wiseghostapp.com” in your address bar whenever you search for something online.
I noticed that some cybersecurity blogs have written about the Wise Ghost extensions, calling them “browser hijackers”. Browser hijackers are extensions that force your browser to open ads, redirect searches, track your data, or do something else that’s potentially harmful.
If you have a Wise Ghost extension (Total Security for Chrome™, Total Privacy for Chrome™, or others) installed, should you be concerned?
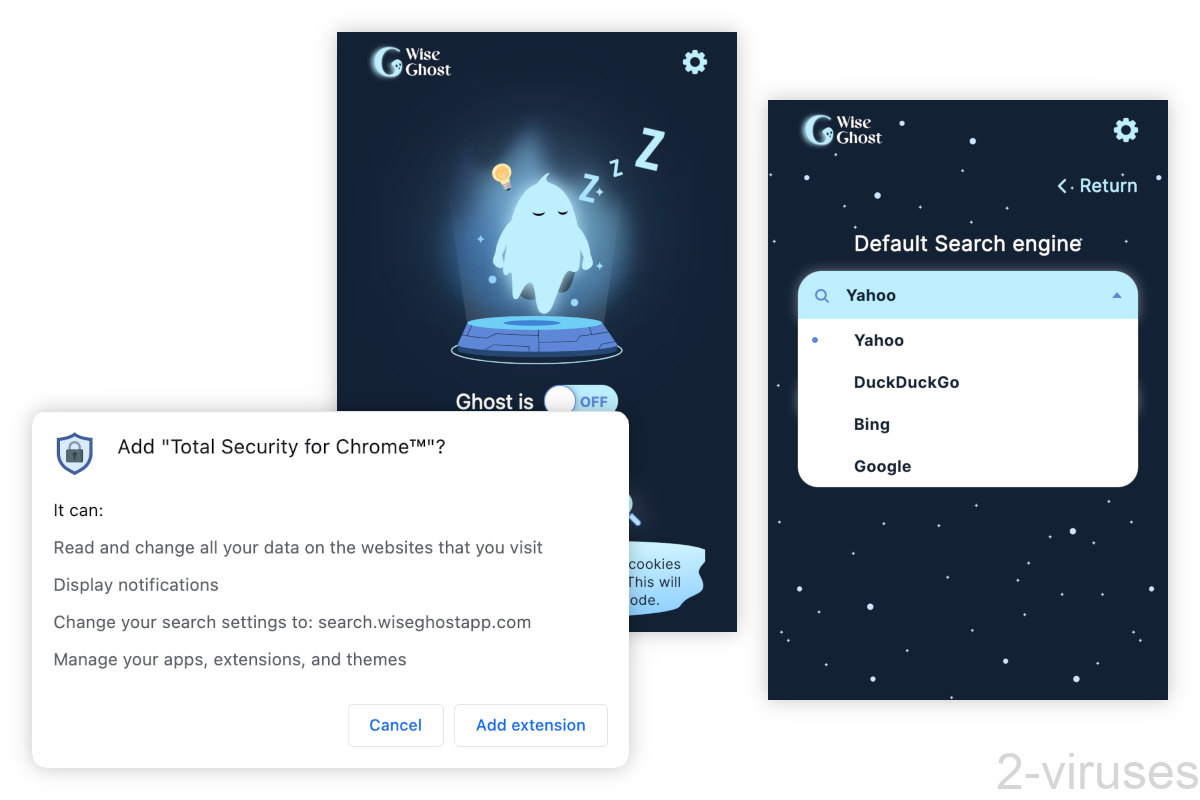
Problems with Wise Ghost extensions
It takes over your search engine
Wise Ghost add-ons take over your defaults search engine and replace it with Wiseghostapp.com. When you search the web, you might notice Wiseghostapp.com appear in your address bar briefly. In this, Wise Ghost add-ons are similar to the Online Privacy extension.
The Wise Ghost extensions forward search queries to Yahoo by default. They send queries to DuckDuckGo in Ghost mode – the mode that’s supposed to make your browsing more secure.
The Wise Ghost extensions let you choose one of four search engines: Yahoo, DuckDuckGo, Bing, and Google. That’s a smaller selection than the unlimited search engines that web browsers give us by default, but it’s something.
Still, if you want to occasionally search, for example, DuckDuckGo, you can already do it – just start your query with “duckduckgo.com” (you can give DuckDuckGo a shorter keyword, like “duck”). This works provided no add-on has taken over your search engine (like Wise Ghost does).
It logs user data
With Wise Ghost, no matter which engine you choose, your query always goes through Wiseghostapp.com. Wise Ghost’s privacy policy does not make it clear whether it logs people’s search queries, but it could do that, so keep it in mind.
This is a problem. Your search history should be between you and your search engine. Sites like Google let you see and control what data is collected about you, as well as delete the data that has already been collected. Wiseghostapp.com is not as trasparent.
Wise Ghost is still unknown
Wise Ghost has no reputation online. It’s unclear who made this extension, as there are no contacts on Wiseghostapp.com other than a single email address. Not knowing who the developers are makes it difficult to trust the extensions.
It’s likely that the operators of the Wise Ghost extensions are making money from the extensions. There are ads for Total Privacy for Chrome™ online, and ads cost money to display. This doesn’t mean that Wise Ghost is dangerous, but it’s a little suspicious.
Should you remove Wise Ghost?
The Wise Ghost extensions, Total Security for Chrome™ and Total Privacy for Chrome™, offer to help users stay safe online. But they have similarities to browser hijackers, such as redirecting searches through a third-party site.
It’s up to you whether you trust Wise Ghost. There’s almost no information online about these add-ons, the reviews are no help (the reviews for Total Security for Chrome™ don’t discuss the features of the extension, all they do is say that the ghost is cute).
Know that there are alternative apps and browser add-ons. For example, to block malicious websites, you can use ad blockers. To turn off extensions and automatically delete cookies, you can open a private browser window.
The Wise Ghost site or add-ons aren’t actual malware.. But to protect your computer from adware and malware, you can use anti-malware programs like Spyhunter for Windows, Spyhunter for Mac, Combo Cleaner for Mac, and others.
Automatic Malware removal tools
(Win)
Note: Spyhunter trial provides detection of parasites and assists in their removal for free. limited trial available, Terms of use, Privacy Policy, Uninstall Instructions,
(Mac)
Note: Combo Cleaner trial provides detection of parasites and assists in their removal for free. limited trial available, Terms of use, Privacy Policy, Uninstall Instructions, Refund Policy ,
Manual removal instructions
TopHow To remove Wise Ghost Redirects from Google Chrome:
- Click on the 3 horizontal lines icon on a browser toolbar and Select More Tools→Extensions

- Select all malicious extensions and delete them.

- Click on the 3 horizontal lines icon on a browser toolbar and Select Settings

- Select Manage Search engines

- Remove unnecessary search engines from the list

- Go back to settings. On Startup choose Open blank page (you can remove undesired pages from the set pages link too).
- If your homepage was changed, click on Chrome menu on the top right corner, select Settings. Select Open a specific page or set of pages and click on Set pages.

- Delete malicious search websites at a new Startup pages window by clicking “X” next to them.

(Optional) Reset your browser’s settings
If you are still experiencing any issues related to Wise Ghost Redirects, reset the settings of your browser to its default settings.
- Click on a Chrome’s menu button (three horizontal lines) and select Settings.
- Scroll to the end of the page and click on theReset browser settings button.

- Click on the Reset button on the confirmation box.

If you cannot reset your browser settings and the problem persists, scan your system with an anti-malware program.
How to remove Wise Ghost Redirects from Microsoft Edge:Top
- Click on the menu button on the top right corner of a Microsoft Edge window. Select “Extensions”.

- Select all malicious extensions and delete them.

- Click on the three-dot menu on the browser toolbar and Select Settings
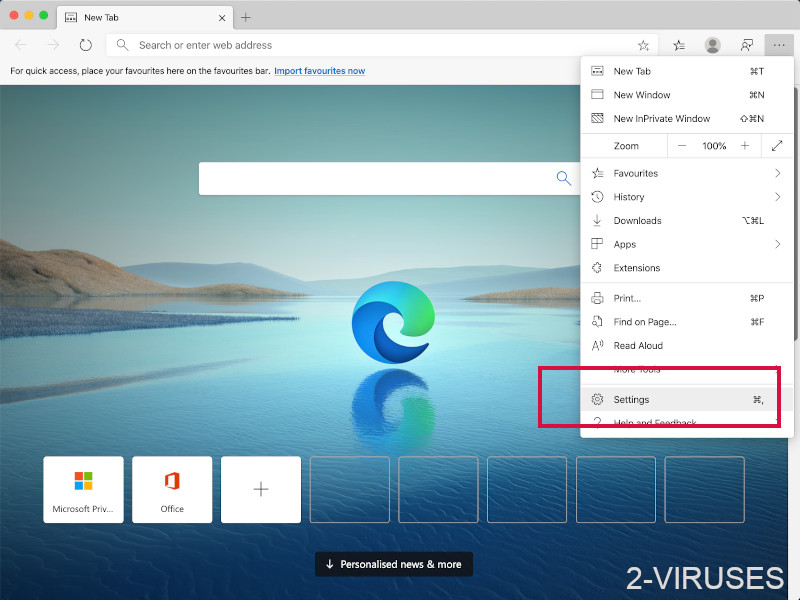
- Select Privacy and Services and scroll down. Press on Address bar.
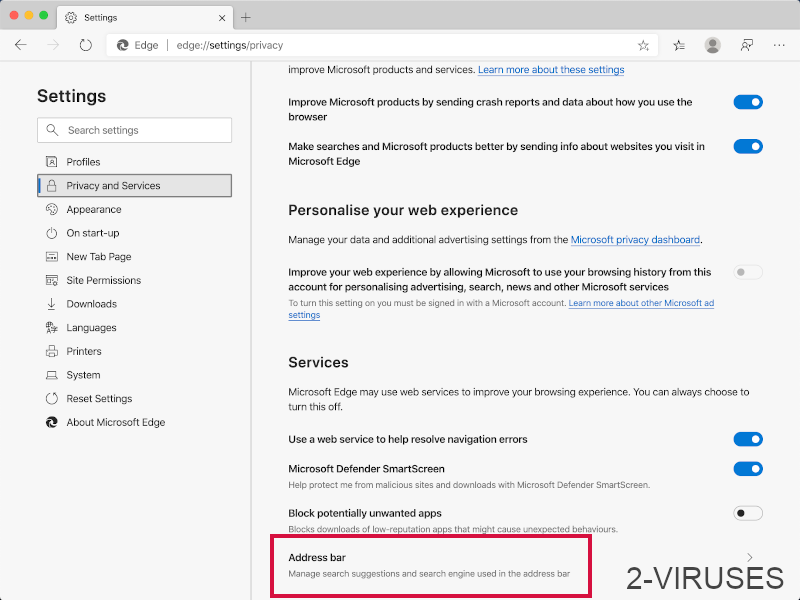
- Choose Manage search engines.
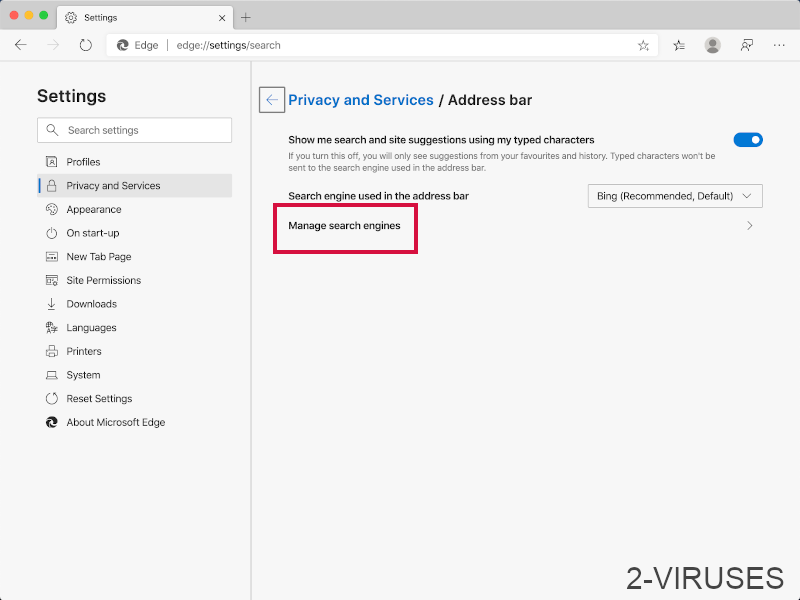
- Remove unnecessary search engines from the list: open the three-dot menu and choose Remove.
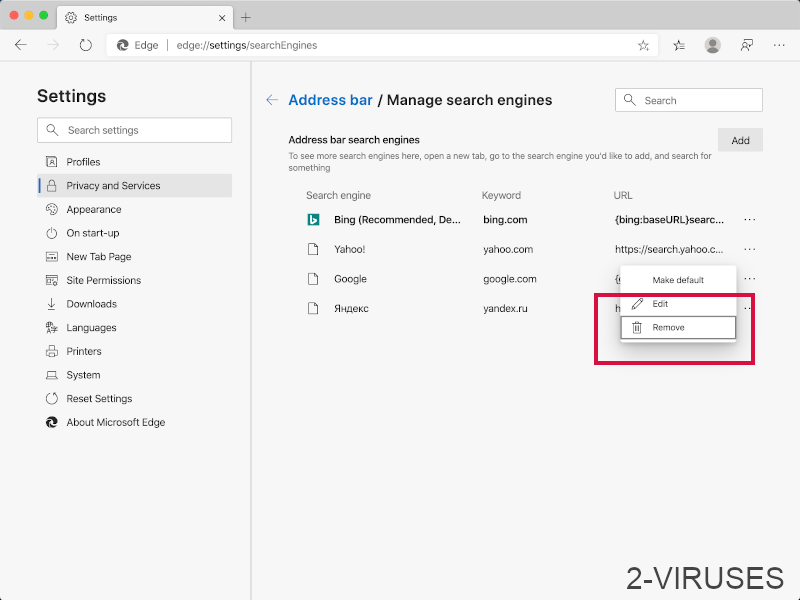
- Go back to Settings. Open On start-up.
- Delete malicious search websites at Open specific page or pages by opening the three-dot menu and clicking Delete.
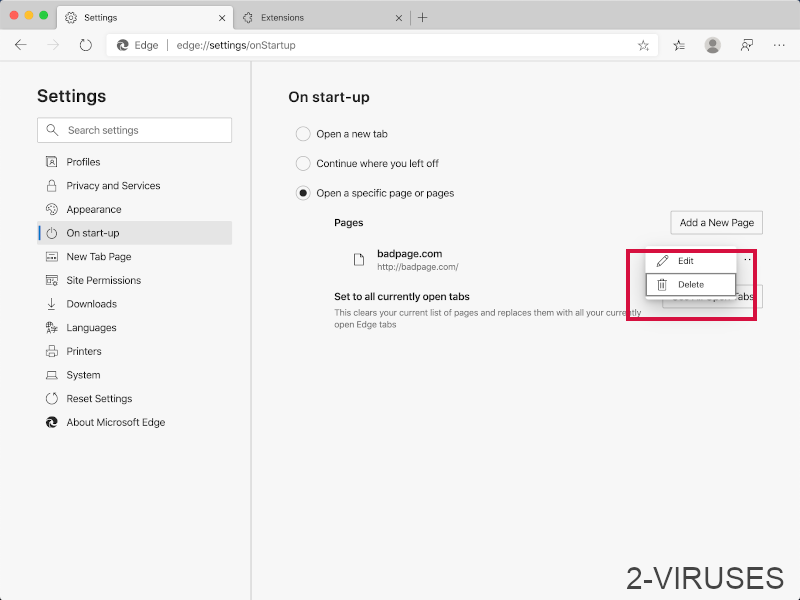 (Optional) Reset your browser’s settings
If you are still experiencing any issues related to Wise Ghost Redirects, reset the settings of your browser to its default settings
(Optional) Reset your browser’s settings
If you are still experiencing any issues related to Wise Ghost Redirects, reset the settings of your browser to its default settings
- Click on Edge's menu button and select Settings. Click on the Reset Settings button on the left.
- Press the Restore settings to their default values option.
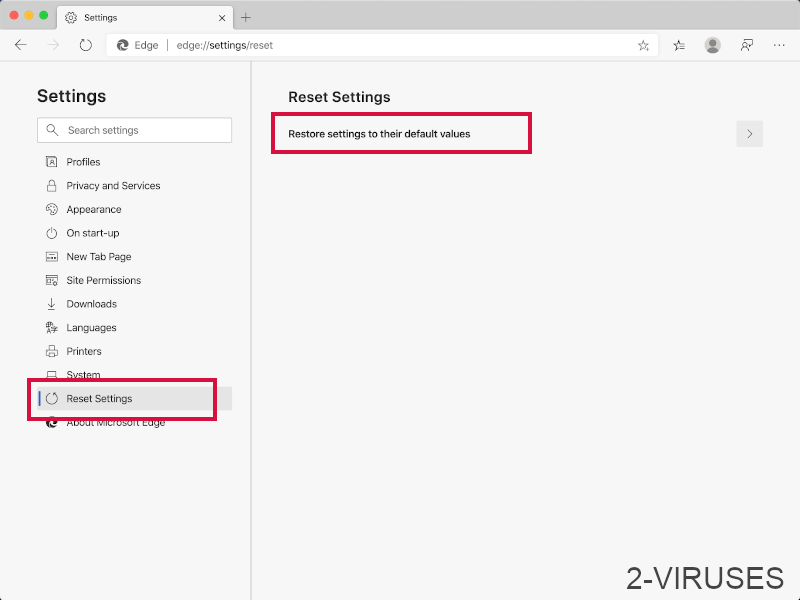
- Click on the Reset button on the confirmation box.
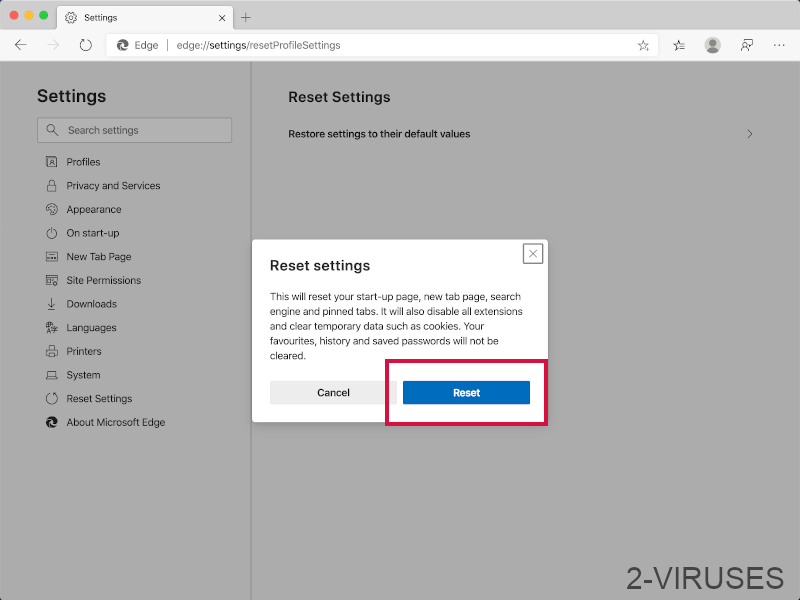 If you cannot reset your browser settings and the problem persists, scan your system with an anti-malware program.
If you cannot reset your browser settings and the problem persists, scan your system with an anti-malware program.








